Table of Contents
Selecteren
Het is een goed moment om even stil te staan bij wat je werkelijk doet als je iets selecteert.
Je klikt met je muis niet op een object, je geeft wel een coördinaat door aan het systeem. Daarna zoekt het programma binnen het kleine vierkantje rondom dat coördinaat naar het “eerste de beste”object. Dat vierkantje wat je ziet rondom de cursor heet pickbox.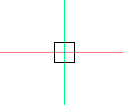
De meest gebruikte opties van "Select entities to …" staan in het Prompt Menu dat op je werkblad tevoorschijn komt. Dit gebeurt niet in AutoCAD. Enkele opmerkingen:
- De genoemde opties zijn in te voeren door erop te klikken.
AutoCAD: op de commandoregel. BricsCAD: via het Prompt Menu. - Als je klaar bent met selecteren, druk dan op enter.
Een van de opties zou dus moeten zijn,<no more objects>tussen chevron-haken.
Bij BricsCAD:Entities in set: 2(2 is het aantal geselecteerde objecten). - Beginnende CAD-gebruikers hebben hier heel vaak moeite mee, het is van belang om dit goed te snappen en wat te oefenen met de opties.
- Maak je een foutje bij het selecteren, druk dan niet direct op
 Esc maar gebruik de optie
Esc maar gebruik de optie  U, undo, in het prompt menu (in CAD u;). Het zal je overkomen dat je iets moeilijks aan het selecteren bent, en dan maak je een foutje door net iets verkeerds te selecteren.
U, undo, in het prompt menu (in CAD u;). Het zal je overkomen dat je iets moeilijks aan het selecteren bent, en dan maak je een foutje door net iets verkeerds te selecteren.
Je natuurlijke reactie is om dan op Esc drukken, en opnieuw te beginnen. Zonde van het werk, kies
Esc drukken, en opnieuw te beginnen. Zonde van het werk, kies  U en je ziet automatisch het laatst geselecteerde uit de selectieset verdwijnen.
U en je ziet automatisch het laatst geselecteerde uit de selectieset verdwijnen. 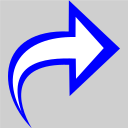 Redo. Ongedaan maken van het ongedaan maken.
Redo. Ongedaan maken van het ongedaan maken.
Slechts één keer ongedaan maken kan ongedaan gemaakt worden.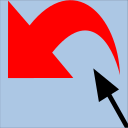 SelP. Select Previous in het prompt menu is de voorgaande selectieset.
SelP. Select Previous in het prompt menu is de voorgaande selectieset. SelL. Select Last is het laatst getekende element (of beter: toegevoegde element, denk eens aan copy).
SelL. Select Last is het laatst getekende element (of beter: toegevoegde element, denk eens aan copy).- Je kunt de modus veranderen door
 SelRem, Select Remove from set of
SelRem, Select Remove from set of 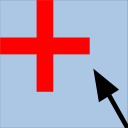 SelAdd, Select Add to set te kiezen waarna je elementen kan verwijderen en weer kan toevoegen aan de selectieset (Op de commandoregel r; en a; of – en +).
SelAdd, Select Add to set te kiezen waarna je elementen kan verwijderen en weer kan toevoegen aan de selectieset (Op de commandoregel r; en a; of – en +). - Soms is het makkelijk om alles behalve iets te selecteren. Typ dan all als optie, gevolgd door optie -;, of via het prompt menu: Select all entities en Remove from set.
Of kies de knoppen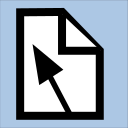 AI_SelAll, Select ALL gevolgd door
AI_SelAll, Select ALL gevolgd door 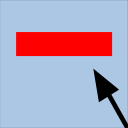 SelRem, Select Remove.
SelRem, Select Remove. - Select Fence (f;) is met name handig bij
 Trim en
Trim en  Extend.
Extend. - Een manier om snel alles op een laag te selecteren kies
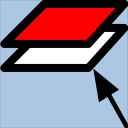 SSL.
SSL.
Alles geselecteerd op een bepaalde laag. - Maak zinvol muisgebruik van window en crossing, zie hierna:
Tip: Objecten die over elkaar liggen kun je selecteren door boven het object te gaan staan met de muis om vervolgens met Shift+Space het gewenste object te markeren waarna geselecteerd kan worden met een linker-muisklik.
Selecteren met Window en Crossing
Een techniek die onmisbaar is, bestaat uit het selecteren van elementen door een venster te tekenen.
CAD kent twee soorten vensters: de crossing en de window.
Het verschil is het makkelijkst uit te leggen met een voorbeeld:
Window:
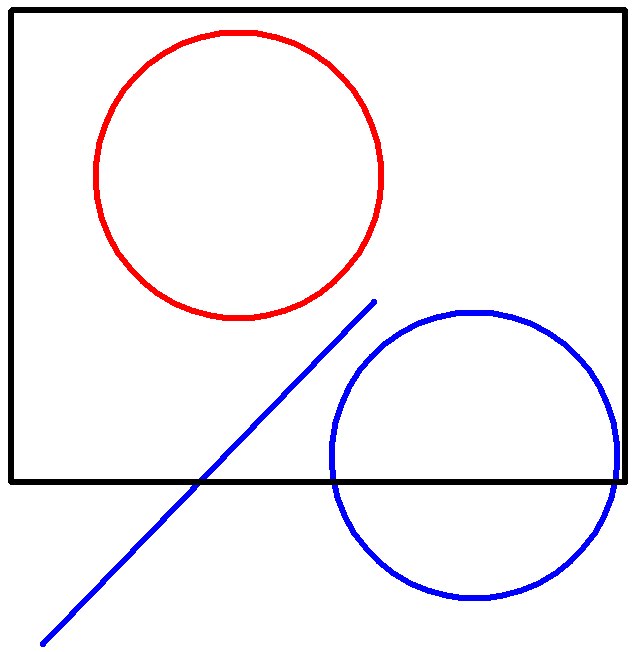
In de afbeelding wordt een Window gemaakt door een punt links te klikken en een ander punt diagonaal rechts te klikken.
• Alles wat volledig binnen het venster valt, wordt geselecteerd.
• Een Window maak je van links naar rechts.
Er wordt dus alleen de rode cirkel geselecteerd.
Crossing:
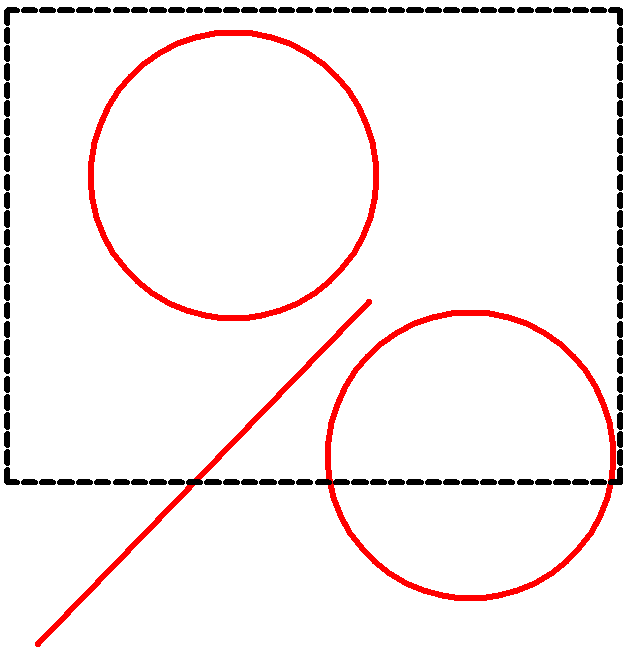
In de afbeelding wordt een Crossing gemaakt door een punt rechts te klikken en een ander punt diagonaal links te klikken.
• Alles volledig binnen het venster PLUS alles wat door de randen van het venster steekt, wordt geselecteerd.
• Een Crossing maak je van rechts naar links.
Beide cirkels en de lijn worden dus geselecteerd.
Tot slot: er zijn twee punten nodig. Niet slepen maar punt 1 aanklikken (en loslaten) en punt 2 aanklikken (en ook weer loslaten).
Je hoeft de opties c; en w; niet op te geven, het programma maakt automatisch een crossing of een window als je op een leeg stukje van de tekening klikt bij de vraag “Opposite corner” of als er geen commando actief is.
Tip: Je moet in CAD heel, heel vaak iets selecteren, en intuïtief ga je dan met je cursor exact naar een element om het te selecteren. Oefen eens met een crossing. Je zult merken dat je dan veel sneller kunt selecteren, ondanks dat je een keer extra moet klikken.
De CADchUP knoppenbalk
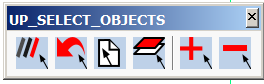
Select Last
![]() SelL, SelectLast, hiermee selecteer je het laatst getekende.
SelL, SelectLast, hiermee selecteer je het laatst getekende.
Stel je hebt een lijn getekend, en die wil je verplaatsen: ![]() Move en
Move en ![]() SelL, m;l;;
SelL, m;l;;
Select Previous
![]() SelP, SelectPrevious, hiermee selecteer je de elementen die je de vorige keer hebt geselecteerd.
SelP, SelectPrevious, hiermee selecteer je de elementen die je de vorige keer hebt geselecteerd.
Teken wat rommel, druk op ![]() Esc totdat er : (of
Esc totdat er : (of Command:) onderin je scherm staat.
Maak een selectie, zet dit op een andere laag (doe dit bijvoorbeeld snel met een crossing als hierboven besproken, klik op het pijltje omlaag bij de lagenknop om de lagen uit te klappen en selecteer de laag). 
Geef nu het commando ![]() Move en
Move en ![]() SelP, m;p;;
SelP, m;p;;
Andere toepassing: Eerst iets verplaatsen, en dan dezelfde selectie en verdraaien ![]() Rotate; (rotate).
Rotate; (rotate).
Select met een Fence
Fence (f;). Je kunt een soort van tijdelijke polyline tekenen en alles wat door deze polyline heengaat wordt geselecteerd.
Meestal niet zo handig, m.u.v. bijv. het commando ![]() Trim.
Trim.
Daarbij selecteer je eerst een snijrand, en als er veel elementen afgekort moeten worden, dan kun je dit prima doen door f; in te tikken.
Een leuk vergelijk is het Mikado spelletje waar alle stokjes op één hoop zijn gevallen. Het is dan aan de spelers om deze één voor één uit de hoop te halen, maar kijk uit want de overige stokjes mogen niet bewegen.
In het voorbeeld worden op deze manier via punt 1 en 2 de zes lijnen geselecteerd.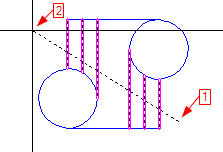
Select All
![]() AI_SelAll, All (all; of a;). Hiermee kun je alles selecteren. All gebruik je ook in combinatie met
AI_SelAll, All (all; of a;). Hiermee kun je alles selecteren. All gebruik je ook in combinatie met ![]() SelRem,modus verwijderen, r; of -; (remove) of door Shift in te drukken en objecten uit de selectie te halen.
SelRem,modus verwijderen, r; of -; (remove) of door Shift in te drukken en objecten uit de selectie te halen.
Met andere woorden: je selecteert alles en haalt daarna items weg uit de selectie.
Denk aan een grote GIS-tekening waarvan je maar een klein deel wil gebruiken (doe dan bijvoorbeeld erase;all;r;c;… ) crossing. ![]() Erase,
Erase, ![]() AI_SelAll,
AI_SelAll, ![]() SelRem, gevolgd door een crossing.
SelRem, gevolgd door een crossing.
Pas op met AI_SelAll, en all, want all selecteert ook objecten op lagen die uit staan. Selectie is beperkt tot wat er in de actieve model- of lay-out-tab staat.
Selectie Filters
Filters is selecteren van objecten op kenmerk. Dit kan een gezamenlijke kleur zijn, l-type of blocknaam enzovoorts. Vergelijk het met een zeef, je zeeft iets uit.
“Ik wil alle lijnen op laag x selecteren.”
Hiervoor gebruik je filters en er is een veelvoud aan filters voorhanden. Sommige commando’s zijn transparant – wat wil zeggen dat je ze binnen een ander actief commando kan starten door er een enkele quote voor te zetten, bijvoorbeeld ‘fi;. (in AutoCAD) DDFILTER; (in BricsCAD).
Qselect, Quick filters
Qselect is een wat makkelijkere versie van filters.
Het commando Qselect is ook toegankelijk via de eigenschappenbalk (Ctrl-1), (zie de propertiebalk, eigenschappenbalk rechts in beeld) door daar de knop te kiezen die het meest rechts-boven zit (trechter). 
Loop door de opties en je houdt vanzelf een nieuwe selectieset over. Meestal wil je die selectie toevoegen aan een nieuwe selectieset (derde knop) en dan een commando geven. Noun-verb dus!
Zie hieronder de juiste volgorde van werken.
Voorbeeld: We hebben een tekening met drie lijnen en drie cirkels.
Twee cirkels hebben een straal van 2. We willen een selectieset maken van alle cirkels met een straal van 2. Hoe pakken we dat aan?
- Zorg dat er geen objecten geselecteerd zijn (eventueel Esc).
- Ga naar je eigenschappenbalk, (Ctrl-1 om hem te activeren als hij niet aanwezig is in je werkveld).
- Klik op de knop filters (het trechtertje). Zie afbeelding hierboven.
- Trek balk omlaag en kies cirkels.
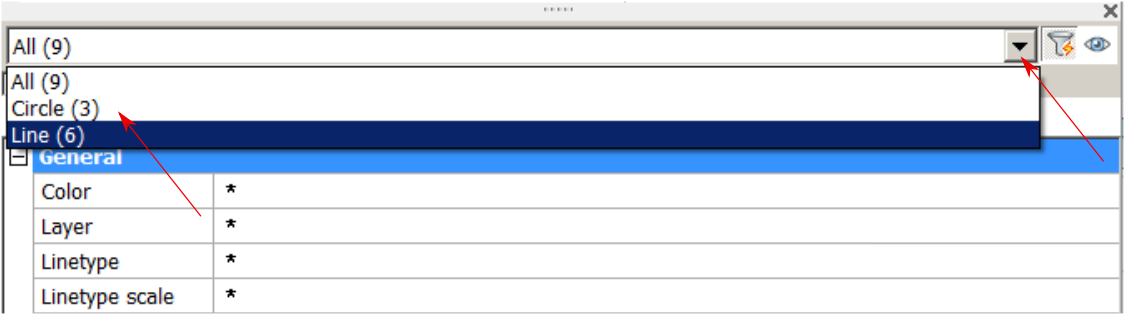
- Nu zie je bij de eigenschappen overal sterretjes (*).
- Ga naar “Geometry” en dan naar “Radius”. Vul daar waarde 2 in.
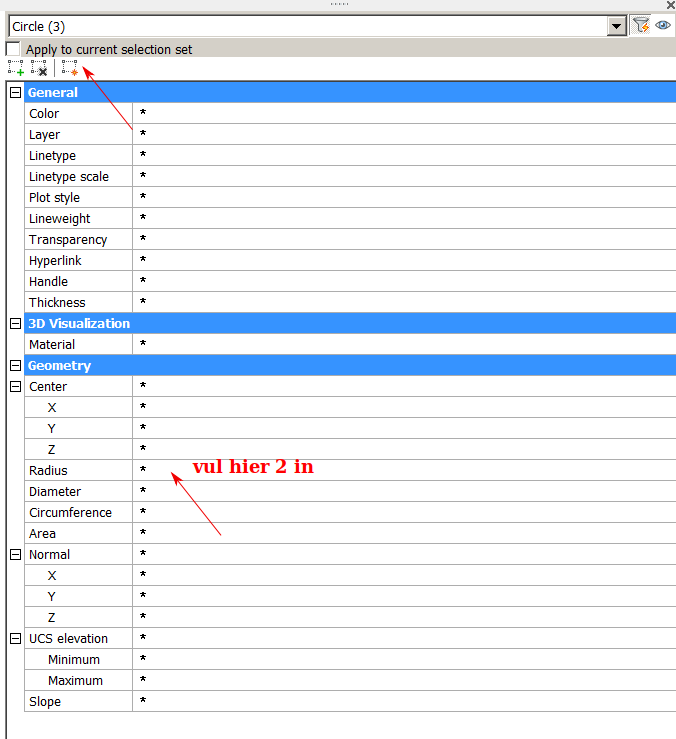
- Als laatste kies je (het derde knopje) “toevoegen aan nieuwe selectie”.
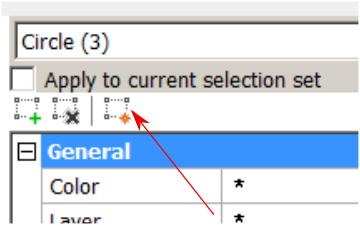
- Als het goed is heb je nu een selectie gemaakt van cirkels met radius 2.
A, +, Add en R, -, Rem, Remove
Er zijn twee standen bij het selecteren mogelijk:
- Toevoegen (gebeurt automatisch).
Dit gebruik je het meest, en daar hoef je verder ook niets aan te doen, CAD vraagt altijdSelect objects:. - Verwijderen.
Permanent door op SelRem, “remove” te klikken (of r; of -; of eenmalig door iets te selecteren met shift ingedrukt (ongeveer de geëigende Windows-manier dus).
SelRem, “remove” te klikken (of r; of -; of eenmalig door iets te selecteren met shift ingedrukt (ongeveer de geëigende Windows-manier dus). - Je kunt binnen een commando wisselen tussen deze standen door de vraag
Select objects:te beantwoorden met r; of -; en de vraagRemove objects:te beantwoorden met SelAdd, a; of +;.
SelAdd, a; of +;.
Let op: Bij filters, zie afbeelding hierboven, kun je ook objecten toevoegen en verwijderen. De knoppen naast aan selectie toevoegen. Zie het groene plusje en zwarte kruisje.