Table of Contents
Manieren van opvragen
Er zijn diverse manieren om informatie op te vragen over objecten.
Deels overlappen die manieren elkaar. Omdat het commando voor ![]() Properties ‘noun-verb’ is dient het lopende commando of de selectieset opgeheven te worden.
Properties ‘noun-verb’ is dient het lopende commando of de selectieset opgeheven te worden.
Doe dit door enkele malen op de ![]() Esc of esc-toets te drukken. Selecteer nu een object.
Esc of esc-toets te drukken. Selecteer nu een object.
In de eigenschappenbalk kun je rechtstreeks aanpassingen doen maar die kun je ook te gebruiken om gegevens op te vragen. 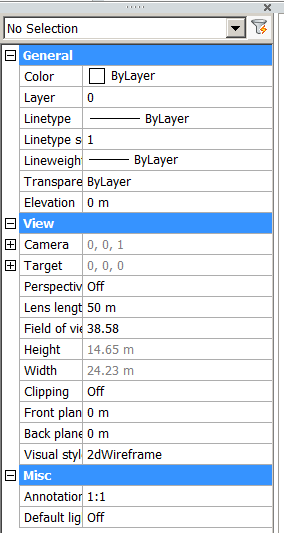
Zie afbeelding hierboven en zie bijvoorbeeld: color, layer, linetype, enz. Selecteer een object en bekijk. Net zoals beschreven bij Objecten Selecteren in de Selectie Filters.
Een wat ouder alternatief is het commando ![]() List.
List.
List geeft puur een opsomming van kenmerken maar levert soms meer informatie op.
Specifieke knoppen
Daarnaast zijn er meer specifieke knoppen.
Zo is er de knop ![]() Dist, distance waarmee je de afstand tussen twee punten kunt meten. In BricsCAD maak je hiervoor de extra knoppenbalk actief. Door op een leeg stukje bij je knoppenbalken met de rechtermuisknop te klikken > kies BricsCAD en dan Inquiry. Deze knop bevat een fly-out.
Dist, distance waarmee je de afstand tussen twee punten kunt meten. In BricsCAD maak je hiervoor de extra knoppenbalk actief. Door op een leeg stukje bij je knoppenbalken met de rechtermuisknop te klikken > kies BricsCAD en dan Inquiry. Deze knop bevat een fly-out. 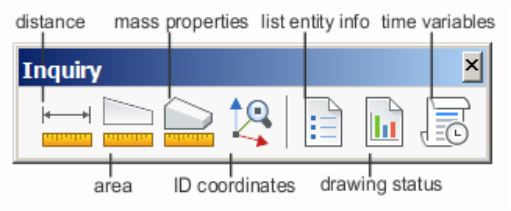
CADchUP knoppen
In CADchUP zijn er de volgende knoppen voor:![]() up_inquiry: Deze fly-out bevat vier knoppen om gegevens op te vragen:
up_inquiry: Deze fly-out bevat vier knoppen om gegevens op te vragen:![]() Dist, Distance. Het gemak van ‘dist zit in het opvragen van de afstand tussen twee punten. Echter het commando bevat ook opties. De totaalmaat van een aantal punten kan er ook mee worden opgevraagd.
Dist, Distance. Het gemak van ‘dist zit in het opvragen van de afstand tussen twee punten. Echter het commando bevat ook opties. De totaalmaat van een aantal punten kan er ook mee worden opgevraagd. '_dist;![]() Id, Locate point. Handig om het coördinaat van een specifiek punt op te vragen.
Id, Locate point. Handig om het coördinaat van een specifiek punt op te vragen. '_id;![]() Area, Zoals de naam al zegt: het opvragen van oppervlakte. Let op de opties.
Area, Zoals de naam al zegt: het opvragen van oppervlakte. Let op de opties. ^c^c_area;![]() MassProp, Region/mass properties. Het opvragen van ruimtelijke maten.
MassProp, Region/mass properties. Het opvragen van ruimtelijke maten. ^c^c_massprop;
Een CAD-tekening is een brok informatie. Je kunt bijvoorbeeld op de knop ![]() Layer drukken om inzicht te krijgen over de gebruikte lagen, zie ook het hoofdstuk over (layers) lagen, waar veel mogelijkheden behandeld worden.
Layer drukken om inzicht te krijgen over de gebruikte lagen, zie ook het hoofdstuk over (layers) lagen, waar veel mogelijkheden behandeld worden.
Enkele minder voor de hand liggende commando’s:
• STATUS; Dit commando vormt een samenvatting van de tekening.
• ![]() Purge, Behalve dat je hiermee een tekening kunt opschonen kun je ook in het dialoogvenster
Purge, Behalve dat je hiermee een tekening kunt opschonen kun je ook in het dialoogvenster 'View items you cannot purge' aanvinken – in AutoCAD.
Op deze manier kun je achterhalen welke blokken, stijlen, et cetera er in de tekening zitten. Informatie opvragen dus.
In BricsCAD gebruik je hiervoor Drawing Explorer; activeer met ctrl+2.
In de knoppenbalk van CADchUP onder de knop ![]() Rename;
Rename;
In CADchUP
![]() Purge, Hiermee kunnen overtollige definities van lagen, blokken, etc. uit de tekening verwijderd worden. ‘nested items’ aanvinken en ‘confirm’ uitvinken scheelt een hoop klikwerk.
Purge, Hiermee kunnen overtollige definities van lagen, blokken, etc. uit de tekening verwijderd worden. ‘nested items’ aanvinken en ‘confirm’ uitvinken scheelt een hoop klikwerk.
Een voorbeeld van ‘nested’:
Stel dat een blok rioolput niet meer gebruikt wordt en de laag ‘riool’ alleen in dat blok gebruikt wordt. In dat geval zal ‘nested ervoor zorgen dat niet alleen het blok verwijderd wordt maar de overtollige laag ‘riool’ ook.
Een ondergewaardeerde optie in het dialoogvenster is de optie "View items you cannot purge". Dit maakt het mogelijk om te onderzoeken welke blokken en lagen in gebruik zijn – en mogelijk dwarszitten bij de poging om de tekening op te schonen.
Gebruik eventueel QSELECT (via Properties) om dwarsliggers te selecteren en te elimineren.
Zie ook -PURGE.
![]() PurgeA, PURGE ALL: Dit is de versie van Purge die nergens om vraagt en in een keer alle items als besproken hierboven verwijderd. Vaak te prefereren boven andere methodes omdat het snel en grondig is.
PurgeA, PURGE ALL: Dit is de versie van Purge die nergens om vraagt en in een keer alle items als besproken hierboven verwijderd. Vaak te prefereren boven andere methodes omdat het snel en grondig is.
Bedenk dat Purge ook lagen weghaalt die je misschien later weer nodig hebt:
◦ De knop ![]() Audit, AUDIT bevat ook een script om standaardinstellingen – en dus ook standaardlagen – te herstellen.
Audit, AUDIT bevat ook een script om standaardinstellingen – en dus ook standaardlagen – te herstellen.
◦ De knoppen zoals ![]() ScriptA, en vele andere, kunnen gebruikt worden om toepassingsgericht lagen te maken en of te herstellen.
ScriptA, en vele andere, kunnen gebruikt worden om toepassingsgericht lagen te maken en of te herstellen.
• In BricsCAD is informatie allemaal op een plaats te vinden via Drawing-Explorer te activeren met ctrl+2.
• setvar; Een tekening bevat een enorme hoeveelheid variabelen die met name het gedrag van commando’s bepalen. Een overzicht kun je oproepen middels: setvar;?;* op de commandoregel.