Table of Contents
Introductie…
Werken in 3D
Voordeel van werken in 3D is een hogere precisie.
Daarnaast zijn sommige werkzaamheden soms gewoon onmogelijk in 2D uit te voeren.
Nadeel is de hogere complexiteit van het tekenwerk, en de extra benodigde kennis.
CAD kent ook een commando flatten; maar dat werkt niet goed bij complexe tekeningen. Overigens is 3D absoluut leuk en echt niet zo moeilijk als het lijkt.
Steuntje in de rug
Onderstaande is bedoeld als steuntje in de rug.
Als je 2D werkt, dan werk je in een x-y-assenstelsel waarbij de z-coördinaten simpelweg weggelaten worden.
Zonder dat je je er bewust van bent werk je wel degelijk in 3D. CAD vult echter iedere keer de z-coördinaat automatisch voor je in als z = 0.
Als je 2D werkt, dan werk je meestal in het assenstelsel WCS (World Coordinate system). WCS is het basis-assenstelsel in je tekening, en verandert nooit van plaats. Je kunt hooguit de hele tekening t.o.v. dit stelsel verplaatsen.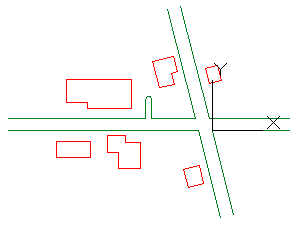 WCS
WCS
Je kunt zelf t.o.v. dit basis assenstelsel een nieuw assenstelsel maken. Dit heet een UCS (User Coordinate System, een gebruikers-coördinaatsysteem). Je kunt zo meerdere stelsels maken, en deze opslaan om ze later weer op te roepen.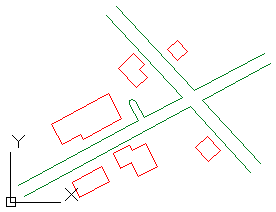 UCS
UCS
In een UCS werk je net zo als in het WCS; Je werkt altijd met z=0 van dat actieve UCS tenzij je expliciet een andere z-waarde opgeeft.
In CAD zie je het volgende symbool: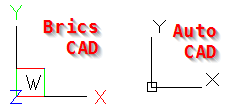
Dit stelt uiteraard een assenstelsel voor met x en y.
Het vierkantje zichtbaar dan zit je in het WCS, niet zichtbaar dan zit je in een UCS.
Een meer grafische voorstelling:
De z-as wijst het beeldscherm uit naar je toe WCS.
Hieronder staat een UCS dat volledig anders in de ruimte is gedefinieerd: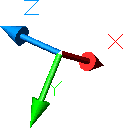
Onthoud goed dat je werkvlak altijd het x-y-vlak van je (nieuwe) UCS is. 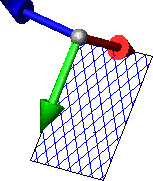
Dit is het gearceerde gedeelte. Het maakt niet uit van welke kant je kijkt, alles wat je tekent zonder opgave van een z-waarde komt allemaal in dit vlak te liggen.
Geef je wel een z-waarde mee dan zullen objecten soms wel evenwijdig aan het gearceerde vlak komen te liggen (cirkels, bogen, polylijnen) en soms vrij in de ruimte blijken te zijn (3dpoly, lijn).
2D en UCS
Ook in 2D kan een UCS zijn voordeel bewijzen.
UCSO
![]() UCSO User Coordinate System Origin, nieuw nulpunt bepalen, (0).
UCSO User Coordinate System Origin, nieuw nulpunt bepalen, (0).
Hiermee kan een nieuw nulpunt bepaald worden.
Dit is bijvoorbeeld handig als je maten met ![]() DimOrdinate-, een maat die uitgelijnd is tussen twee punten, maakt.
DimOrdinate-, een maat die uitgelijnd is tussen twee punten, maakt.
Je blijft werken in het x-y vlak dat je al actief had, alleen het nulpunt verandert. De oriëntatie van de x-, y- en z-as blijven in dat geval gelijk.
Ook in 2D uiterst bruikbaar. Denk bijvoorbeeld aan vermaten met ![]() DimOrdinate- waarbij het nulpunt op deze manier verplaatst kan worden.
DimOrdinate- waarbij het nulpunt op deze manier verplaatst kan worden.
UCSOb
![]() UCSOb Coördinaatsysteem op basis van een object maken.
UCSOb Coördinaatsysteem op basis van een object maken.
Een andere optie is een UCS uitlijnen coördinaatsysteem op een element. Met name lijnen lenen zich hier goed voor.
Het nulpunt komt te liggen bij het dichtst bijzijnde eindpunt, en het stelsel wordt verdraaid, evenwijdig aan het x-y vlak als de lijn daarin getekend is.
In het onderstaande voorbeeld is een UCS gemaakt door de lange onderste lijn aan te klikken aan de linkerkant. De rechterkant is in dat geval wat onhandig omdat het meer afwijkt van het WCS en eerder oriëntatieproblemen oplevert. 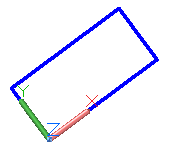
Over het algemeen wil je hierna een commando ![]() PlanC Orthogonaal aanzicht op actieve UCS, geven om de x-as weer horizontaal te krijgen.
PlanC Orthogonaal aanzicht op actieve UCS, geven om de x-as weer horizontaal te krijgen.
UCSW
Bedenk altijd dat je het assenstelsel terugzet naar het WCS als de tekening een onderdeel uitmaakt van een andere tekening.
Doe dit via de knop ![]() UCSW het WCS of wereld-coördinaatsysteem actief maken, voordat je de tekening opslaat en sluit(!)
UCSW het WCS of wereld-coördinaatsysteem actief maken, voordat je de tekening opslaat en sluit(!)
Als je hier van af wilt wijken, dan moet je een goede reden hebben.
Kijk eens naar het onderstaande bovenaanzicht: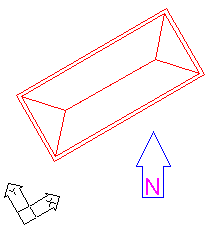
Met ![]() UCSOb (Coördinaatsysteem op basis van een object maken) is het stelsel verdraaid. Dat is in dit geval handig om haaks te kunnen tekenen op de muren.
UCSOb (Coördinaatsysteem op basis van een object maken) is het stelsel verdraaid. Dat is in dit geval handig om haaks te kunnen tekenen op de muren.
Kopieer nu met ![]() CopyClip, kopieert selectie naar klembord of
CopyClip, kopieert selectie naar klembord of ![]() CopyBase, kopieert selectie met invoegpunt naar klembord, Ctrl-c (of meer precies Ctrl-shift-c) alles naar het klembord.
CopyBase, kopieert selectie met invoegpunt naar klembord, Ctrl-c (of meer precies Ctrl-shift-c) alles naar het klembord.
Zet daarna het UCS terug naar WCS (of een ander UCS als bestemmig).
Ctrl-v (plakken) geeft: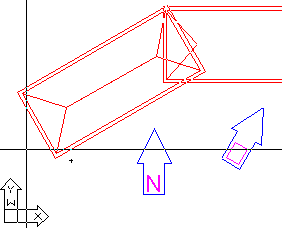 beeld op moment van invoegen
beeld op moment van invoegen
Dit is een handige manier om dingen van het ene naar het andere UCS te kopiëren. Zorg dat je dit (vooral de gedachte erachter) onder de knie hebt.
UCS commando’s op een rij
CADchUP UCS knoppen
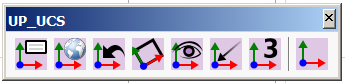
ExpUCS
![]() ExpUCS
ExpUCS
Het huidige coördinaatsysteem opslaan.
In dit dialoogvenster kan het huidige coördinaatsysteem opgeslagen worden.
Klik op het veld ‘Unnamed‘ (1), geef het coördinaatsysteem een goed herkenbare naam en klik ernaast. Daarna kun je het opslaan (3).
Wil je een opgeslagen coördinaatsysteem activeren, open dan opnieuw dit venster, selecteer het UCS en klik op ‘Set Current‘ (2).
UCSW
![]() UCSW
UCSW
Hiermee word het WCS of wereld-coördinaatsysteem actief.
Het WCS is het absolute coördinaatsysteem, de rest van de coördinaatsystemen (UCS, User Coördinate System) zijn daarvan afgeleid.
UCSP
![]() UCSP
UCSP
Hiermee kan het voorgaande coördinaatsysteem geactiveerd worden. Handig als je vergeten bent dat coördinaatsysteem op te slaan(!) Het komt neer op een soort van Undo-UCS-commando.
UCSOb
![]() UCSOb
UCSOb
Met deze knop kan een coördinaatsysteem gemaakt worden op basis van een object.
UCSV
![]() UCSV
UCSV
UCS maken van het aanzicht waarin je op dat moment zit.
Het komt niet zo vaak voor maar het kan handig zijn om een UCS te maken van het aanzicht waarin je op dat moment zit.
UCSO
![]() UCSO
UCSO
Nieuw nulpunt bepalen, (0).
Hiermee kan een nieuw nulpunt bepaald worden.
Ook in 2D uiterst bruikbaar. Denk bijvoorbeeld aan vermaten met ordinates.
UCS3
![]() UCS3
UCS3
Coördinaatsysteem op basis van drie punten, (3).
Een coördinaatsysteem op basis van drie punten: een nieuw nulpunt, een punt waar de nieuwe x-as doorheen loopt en een punt in het nieuwe z=0-vlak.
UCS
![]() UCS
UCS
Orthogonaal aanzicht op actieve UCS.
UCS Command UCS-werkbalk. Deze balk bevat UCS-commando’s die minder vaak gebruikt worden zoals kantelen rond de assen over een bepaalde hoek.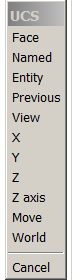
3D en UCS
Echt 3D is natuurlijk het eigenlijke gebruik van een UCS, daar is het allemaal voor…
Onderstaande kun je ook als oefening zien, dus pen en papier (muis en scherm) in de aanslag.
![]() VPorts4 We gaan het beeldscherm opdelen in vieren (vier viewports), met vier aanzichten.
VPorts4 We gaan het beeldscherm opdelen in vieren (vier viewports), met vier aanzichten.
CAD heeft ook de mogelijkheid om per aanzicht met een apart UCS te werken. Dat is uiterst handig, je wisselt van viewport en je hebt meteen een ander werkvlak, tekenvlak.
De instelling die opgenomen is in het sjabloon cadchup.dwt voor nieuwe tekeningen schakelt UCSVP op waarde 1. Oude tekeningen hebben een waarde van 0. Controleer wel van te voren of het commando ook werkt in jou versie van CAD.
De volgende reeks commando’s worden uitgevoerd:
vports;4;
cvport;4;_vpoint;_non 0,0,1;
cvport;2;_vpoint;_non 1,0,0;_ucs;_v;
cvport;5;_vpoint;_non 0,-1,0;_ucs;_v;
cvport;3;_vpoint;_non 1,-1,1;
Bestudeer deze commando’s eens.
Er worden vier viewports gedefinieerd, en bij ieder viewport wordt een 'viewpoint'-vector opgegeven.
Let op bij de opbouw van deze vector: _non wil zeggen “geen object snap actief”; dit geeft anders verrassende resultaten.
Hierna volgt de vector. 1,0,0 wil zeggen “kijk van 1,0,0 naar 0,0,0“.
Met andere woorden: aanzicht via x-as.
Je ziet ook dat in het vooraanzicht en het zijaanzicht het coördinaatsysteem overeenkomstig met de kijkrichting wordt gemaakt.
Merk op dat er dus twee extra coördinaatsystemen zijn toegevoegd – twee extra werkvlakken (!)
Als je weer terug naar een enkele viewport wil dan zorg je eerst dat het gewenste viewport actief is, en vervolgens klik je op de knop. ![]() VPorts1
VPorts1
Heb je de verkeerde viewport actief, of wil je alles weer restaureren, maak dan eerst het juiste UCS actief en doe een commando ![]() PlanC.
PlanC.
Ondanks het feit dat je veel ruimte verliest als je vier viewports actief hebt, is het toch aan te raden om in 3D veel met vier viewports te werken. Je maakt zo aanzienlijk minder fouten.
Als je vier viewports hebt geactiveerd dan heb je een boven-, voor- en rechteraanzicht. Daarnaast krijg je een isometrisch aanzicht.
Praktijk, oefening
Bekende chocoladereep tekenen
Kies het aanzicht rechts (niet het isometrische) en teken het volgende op laag “chocolata_hmm“.
Maak van de drie lijnen en de boog een ![]() Region. Extrudeer met
Region. Extrudeer met ![]() Extrude, rekt objecten recht uit het papier, haaks op het vlak waarin objecten getekend zijn, daarna de vorm over 160 (mm).
Extrude, rekt objecten recht uit het papier, haaks op het vlak waarin objecten getekend zijn, daarna de vorm over 160 (mm).
Je kunt een cirkel op twee manieren ‘het papier uit trekken’ met een commando ![]() Extrude. Als getekende cirkel wordt het een
Extrude. Als getekende cirkel wordt het een surface.
Echter als eerst van de cirkel een![]() Region of regio gemaakt wordt dan wordt het eindresultaat na
Region of regio gemaakt wordt dan wordt het eindresultaat na ![]() Extrude een cilinder met een volume, een
Extrude een cilinder met een volume, een ![]() Solid dus.
Solid dus.
Een Region is het best voorstelbaar als een flinterdun dicht vlak.
Met het commando Region ![]() kun je iedere 2D-vorm die redelijk basaal is (lijnen, bogen, enz.) en ook gesloten is omzetten in zo’n plakje van 0 dik.
kun je iedere 2D-vorm die redelijk basaal is (lijnen, bogen, enz.) en ook gesloten is omzetten in zo’n plakje van 0 dik.
Een Region is dus de basis om een Solid te maken.

Selecteer nu het isometrische aanzicht en kies ![]() ShademodeG. Weergave 3D-objecten. ‘Gouroud Shading’.
ShademodeG. Weergave 3D-objecten. ‘Gouroud Shading’.
Dit is het resultaat: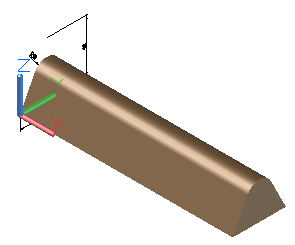
Kies nu het aanzicht linksonder.
Teken de vorm als aangegeven, construeer de cirkels en lijnen eerst.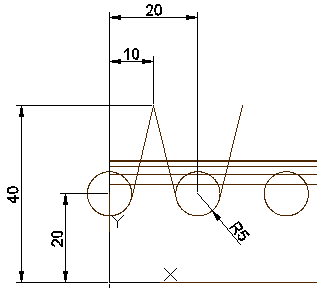
Gebruik object snap om de schuine lijnen te laten raken aan de cirkels.
Vervolgens maak je een contour als hieronder.
Dit kunnen gewoon lijnen zijn. Je kunt de bogen met lijnen kopiëren naar rechts of een ![]() Array, kopie-patroon maken van selectie, commando geven.
Array, kopie-patroon maken van selectie, commando geven.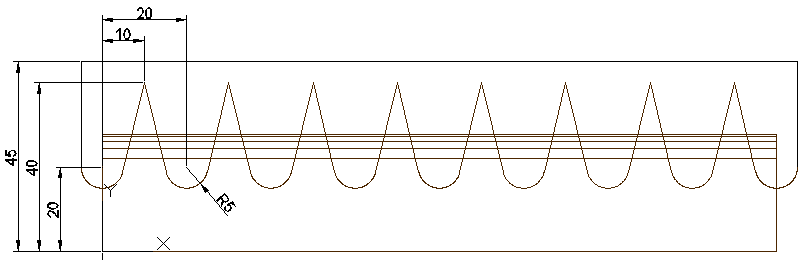
Ook hiervan weer een Region maken en extruderen over een afstand van -40, want je moet nu het papier in, negatieve z-waarde dus.
De volgende stap is ![]() Subtract.
Subtract.
De opbouw hiervan is ‘iets’ minus ‘iets anders’.
Met andere woorden eerst het onderste deel selecteren en dan het bovenste deel ervan aftrekken.
Het resultaat moet dan zo uit komen te zien: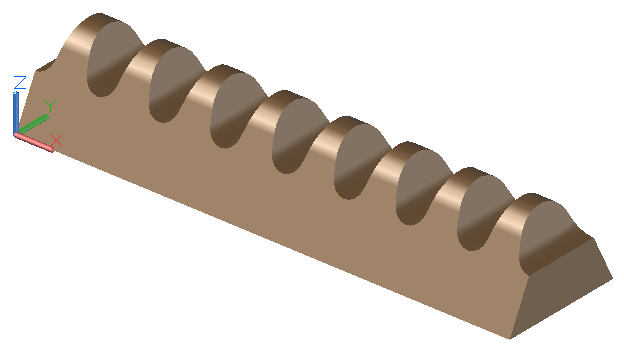
Even tot nu samenvatten
Voordat we de laatste stappen doornemen even een samenvatting:
Je hebt vormen gemaakt, omgezet naar regions, die regions zijn geëxtrudeerd en daarna is een Booleaanse bewerking uitgevoerd om de ene vorm van de andere af te trekken.
De basisvormen heb je gemaakt in één, van de drie basisaanzichten. Omdat in zo’n aanzicht op dat moment een UCS actief is waarbij de x- en y-as evenwijdig is aan het ‘papier’ – je werkvlak – kun je daar een vorm tekenen die in de andere aanzichten niet zichtbaar zijn, hooguit als een lijn, omdat die aanzichten haaks op je werkvlak staan.
Bedenk dat je altijd eerst een werkvlak activeert door op een aanzicht te klikken, dan een gewenst commando activeert.
Tijdens de uitvoer van het commando mag je wel van venster naar venster klikken. Dit geldt in het bijzonder voor 2D-commando’s.
3D-commando’s kun je vaak in een willekeurig aanzicht activeren zoals ![]() Subtract en
Subtract en ![]() Extrude.
Extrude.
Het chocolade project afmaken
Tijd om het project af te maken, we willen de reep wat minder hoekig maken.
Laat het commando ![]() Fillet, afrondingen maken, los op de reep.
Fillet, afrondingen maken, los op de reep.
Kies als radius bijvoorbeeld 3 en gebruik de optie chain; om aaneengesloten randen te kunnen selecteren.
Het eindresultaat moet al langzaam een Pavlov-effect opwekken. 😉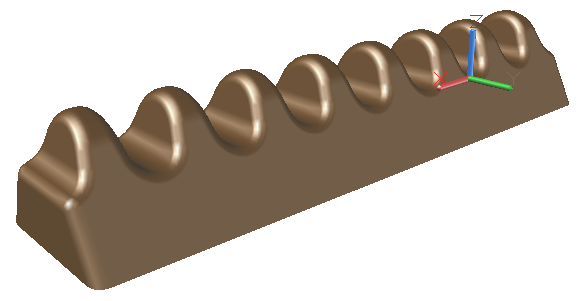
Als je zo werkt dan merk je al snel dat je niet altijd evenwijdig aan het beeldscherm aan het werk bent, maar wel altijd evenwijdig aan het x-y vlak van het op dat moment actieve UCS.
Voor het kiezen van punten met object snap is het bijvoorbeeld vaak handig om de punten uit het isometrische aanzicht te halen omdat daar zelden lijnen over elkaar liggen.
Als je op een gegeven moment een ander aanzicht wil, laat dan de orthogonale aanzichten met rust, maak het isometrische aanzicht actief, en kies de benodigde knop, eventueel gevolgd door een 2 (zonder Enter). Onder de rechtermuisknop tref je tal van opties aan. Proberen…
Als je zover bent gekomen dan zie je dat 3D werken op zich niet zo moeilijk is. Het allerbelangrijkste is dat je met deze manier van werken – eerst werkvlak kiezen, dan tekenen – leert dat het makkelijk en handig is om ‘dicht bij de waarheid’ te werken.
Dat wil zeggen dat als je bijvoorbeeld meetpunten gebruikt van een ‘total station’ het nauwelijks extra moeite is om een coördinaatsysteem te maken, waarin je een analyse uitvoert en de kwaliteit van je werk te verhoogt.
Behalve orthogonaal (haaks op elkaar) kun je een UCS, en daarmee dus ook je werkvlak, vrij in de ruimte neer zetten.
Behalve roteren om zijn assen, het nulpunt verplaatsen, etc. blijkt deze knop vaak uiterst bruikbaar.
Het commando is ![]() UCS3.
UCS3.
(zie de UCS-werkbalk)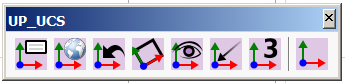
UCS3
![]() UCS3 Hiermee kun je met drie punten een nieuw UCS aanmaken.
UCS3 Hiermee kun je met drie punten een nieuw UCS aanmaken.
Het commando heeft drie punten nodig.
Allereerst vraagt het om een nieuw nulpunt.
Als je dat gedaan hebt dan kun je met je vinger een as pakken en kun je het stelsel vrijelijk draaien rond het nieuwe nulpunt.
Daarom wordt daarna gevraagd om een positief punt op de nieuwe x-as. Daarmee ligt het UCS nog niet vast, want het kan nog volledig draaien om zijn (nieuwe) x-as.
Als derde punt vraagt het commando om een punt in het x-y vlak, dus het vlak waarbij z altijd gelijk aan 0 is.
Daarmee ligt het assenstelsel vast verankerd in de ruimte.
De laatste vraag is dus niet een punt op de nieuwe y-as maar een punt in het nieuwe ‘z=0’-vlak.
Deze alinea is een mondvol maar probeer het te begrijpen.
We gaan het hierna ook stap voor stap doen.
De oefening afmaken
- Er is een chocoladereep ingevoegd of getekend zoals hiervoor in het WCS. Dit is de reep die je hebt getekend.
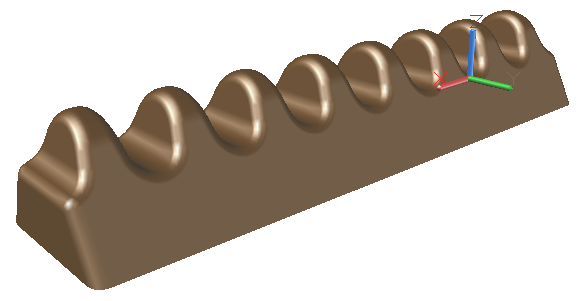
- Voer een regel tekst in (in WCS
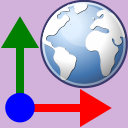 UCSW).
UCSW).
Die tekst willen we straks op de zijkanten van de reep.
Maar voor nu volstaat een regel van ongeveer 6 a 12 karakters.
Hoogte 10.
Pas nu de stijl aan. Kies een passend lettertype.
Meet de breedte en pas de eigenschappen aan zodat dit 140 wordt: ‘width factor’ = nieuwe breedte (140) / gemeten oude breedte. Uitlijning: Centre.
- Nu willen we die tekst niet op het platte vlak van WCS hebben maar op de zijkanten van de reep. We gaan de tekst van het ene naar het andere werkvlak plakken.
- Begin vast met kopiëren van de tekst naar het klembord. Doe dit met CopyBase
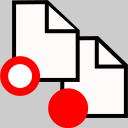 en zorg dat het invoegpunt samenvalt met het invoegpunt van de tekst.
en zorg dat het invoegpunt samenvalt met het invoegpunt van de tekst. - Nu willen we een coördinaatsysteem maken zodat ons werkvlak samenvalt met de zijkant van de reep. Kies
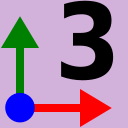 UCS3.
UCS3.
Het nulpunt wordt het midden van de onderkant van de zijkant, de x-as valt samen met de onderkant van de zijkant rechts en een punt op z=0 zit ergens op de zijkant boven de nieuwe x-as.
Pas op dat je de punten niet ergens kiest waar afrondingen zitten, zie de afbeelding.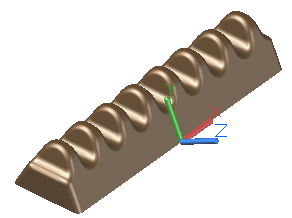
- Begin vast met kopiëren van de tekst naar het klembord. Doe dit met CopyBase
- Plak nu de tekst met Ctrl-V
 PasteClip op punt
PasteClip op punt 0,0en verplaats de tekst 3 in de richting van de y-as. - Tekst extruderen lukt niet dus de tekst moet eerst uit elkaar gepeuterd worden.
Kies bijExpressTools uit het menuText > Explode Text.
Maak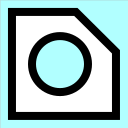 Regions van de polylijnen,
Regions van de polylijnen, 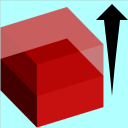 Extrudeer alles -2,
Extrudeer alles -2, 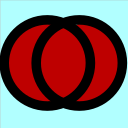 Union voor alle losse delen.
Union voor alle losse delen. 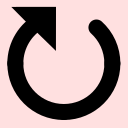 Rotate met optie
Rotate met optie  CopyClip, c(opy) over het middelpunt in het bovenaanzicht. Het ziet er nu als volgt uit:
CopyClip, c(opy) over het middelpunt in het bovenaanzicht. Het ziet er nu als volgt uit:
- Nu maken we het af met
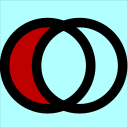 Subtract, reep minus twee tekstblokken.
Subtract, reep minus twee tekstblokken.
Het resultaat: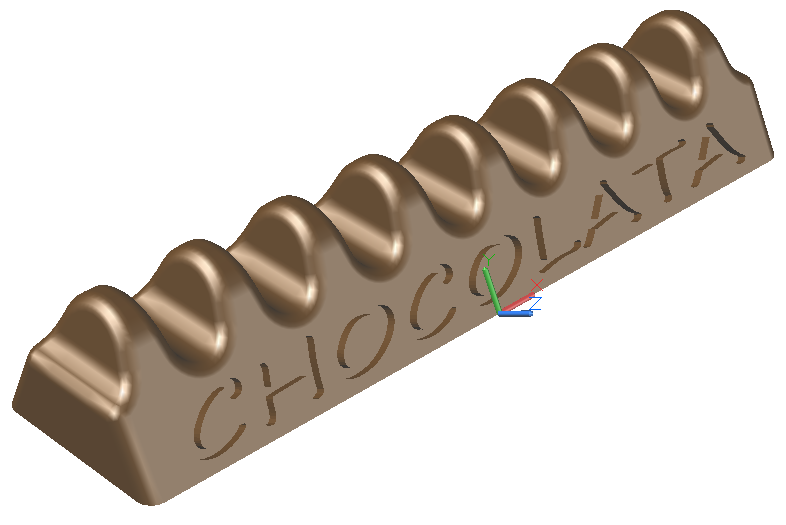
Opmerkingen
Allereerst kan het handig zijn om zo’n ![]() UCSV vast te leggen.
UCSV vast te leggen.
Dan kan jij of een ander dit UCS later weer makkelijk oproepen. Advies is om dit altijd t.o.v. het WCS te doen.
Het nieuwe werkvlak ligt niet meer evenwijdig aan het beeldscherm. Het is hierdoor wat lastiger om in dit vlak te tekenen (of juist niet).
Als daardoor de behoefte ontstaat om toch het aanzicht zo te maken dat je weer haaks op het nieuwe x-y vlak kijkt, gebruik dan ![]() PlanC.
PlanC.
Ten overvloede, maar belangrijk: door het plan-commando verandert je werkvlak niet, wel de manier waarop je naar je werkvlak kijkt.
Hopelijk heb je na deze oefening een gevoel gekregen hoe coördinaatsystemen werken.
Je hebt ook kunnen zien hoe je objecten van het ene naar het andere systeem kunt verplaatsen met standaard knip- en plakwerk.