Table of Contents
De basis
UCS staat voor User Coordinate System, gebruikerscoördinaatsysteem.
UCS geeft aan hoe en waar je je bevindt in de tekening. Dit is vooral van belang bij 3D werkzaamheden.
Hieronder een afbeelding waar je het verschil tussen AutoCAD en BricsCAD ziet. Deze afbeelding wordt weergegeven in de 2D tekeningen.
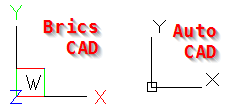
Als je een nieuwe tekening opent dan zie je een symbool voor het assenstelsel. 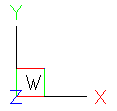
Dit symbool bestaat uit twee zichtbare assen – de x-as en de y-as.
Het kruispunt is het punt 0,0,0. Dit wil zeggen dat dit punt een x-, y- en z-waarde van 0 eenheden heeft.
Met andere woorden: van links naar rechts is in de positieve x-richting en van onder naar boven is in de positieve y-richting.
En net als bij de pickbox geven de kleuren de asen aan: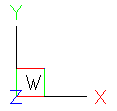
De rode horizontale lijn geeft de X-as weer.
De groene verticale lijn geeft de Y- as weer.
De blauwe lijn geeft de Z-as aan.
In deze 2D versie wijst de Z-as naar jou toe, uit het scherm komend.
Staat er een W in de hoek dan wil dit zeggen dat je WCS of World Coordinate System zit.
Daarmee blijft één as over: de z-as. De z-as steekt normaal gesproken recht het beeldscherm uit. In de afbeelding is dat goed te zien.
Rechterhand-regel
Als ezelsbruggetje kun je de rechterhandregel gebruiken.
Zo weet je altijd de positie van de assen ten opzichte van elkaar.
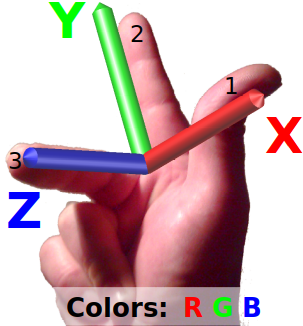
Als je duim 1 is dan is je wijsvinger 2, je middelvinger 3 en dat komt overeen met X, Y, Z waarbij de kleurvolgorde RGB oftewel Rood, Groen en Blauw is.
WCS en UCS
In de voorbeelden zie je op het punt 0,0,0 een vierkantje liggen.
Dit is het symbool voor het WCS of World Coordinate System.
Het WCS is het vaste coördinaatsysteem in de tekening. Alles wat je tekent zit dus op de een of andere manier gedefinieerd met coördinaten aan het WCS.
Daarnaast kun je ook gebruikers-coördinaatsystemen zelf aanmaken:
UCS of User Coordinate System.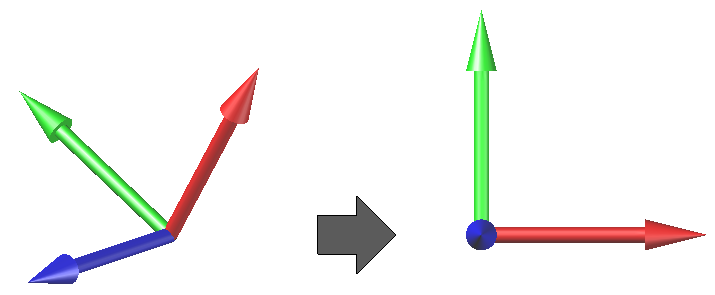
Je dient te beseffen dat je vrijwel altijd evenwijdig aan het x-y-vlak tekent. Dit vlak is je werkvlak. 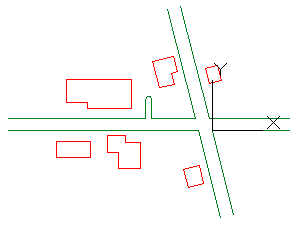 WCS
WCS
Als je je muis verplaatst over het scherm dan zie je links-onderin de coördinaten. Daarbij zie je ook dat de z-coördinaat op 0 blijft staan.
Wil je onder een andere hoek tekenen dan zul je eerst een geschikt coördinatensysteem moeten aanmaken.
Met andere woorden:
Maak eerst een UCS en ga dan aan de slag.
In het voorbeeld hierboven is de situatie in WCS en hieronder de situatie na de aanmaak van een UCS en een commando ![]() PlanC.
PlanC.
Kies bij BricsCAD in het menu:
View en dan Plan View. of in je knoppenbalk rechtsboven naast de zoomknoppen.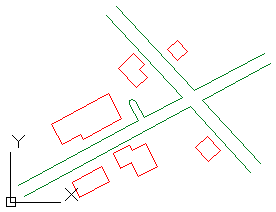 UCS
UCS
CADchUP knoppen
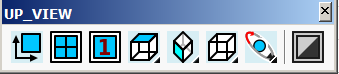
PlanC
![]() PlanC Orthogonaal aanzicht op actieve UCS.
PlanC Orthogonaal aanzicht op actieve UCS.
Zorgt ervoor dat het aanzicht veranderd wordt in de richting van de negatieve z-as, haaks op het x-y-vlak met de x-as van links naar rechts en de y-as van onder naar boven.
Aan het werkvlak zelf verandert dus niets en de manier van werken wordt niet beïnvloed door het zicht.
VPorts4
![]() VPorts4
VPorts4
Het commando is om de modelruimte in vier stukken op te delen, meerdere vensters. Splits in drie haakse viewports plus 1 isometrisch.
VPorts1
![]() VPorts1
VPorts1
Met deze knop verwijder je alle viewports op de actieve viewport, in de modelruimte, na.
ViewT
![]() ViewT
ViewT
Deze knop met daaronder de bijbehorende fly-out, biedt de mogelijkheid om op verschillende manieren naar het model te kijken.
Onder deze Fly out: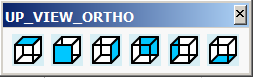
Het UCS verandert niet. Het betreft zes orthogonale (haakse) aanzichten.![]() ViewT aanzicht bovenzijde.
ViewT aanzicht bovenzijde. ![]() ViewF aanzicht voorzijde.
ViewF aanzicht voorzijde. ![]() ViewR aanzicht rechterzijde. ViewE aanzicht achterzijde(End).
ViewR aanzicht rechterzijde. ViewE aanzicht achterzijde(End).![]() ViewL aanzicht linkerzijde.
ViewL aanzicht linkerzijde. ![]() ViewB aanzicht onderkant.
ViewB aanzicht onderkant.
ViewSW
![]() ViewSW
ViewSW
Deze knop, met de bijbehorende fly-out, biedt de mogelijkheid om op verschillende manieren naar het model te kijken.
Onder deze Fly out: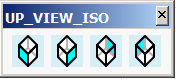
Het UCS verandert niet. Het verschil is dat het vier isometrische aanzichten betreft.![]() ViewSW Aanzicht zuid-west isometrisch.
ViewSW Aanzicht zuid-west isometrisch.![]() ViewSE Aanzicht zuid-oost isometrisch.
ViewSE Aanzicht zuid-oost isometrisch.![]() ViewNE Aanzicht noord-oost isometrisch.
ViewNE Aanzicht noord-oost isometrisch. ![]() ViewNE Aanzicht noord-oost isometrisch.
ViewNE Aanzicht noord-oost isometrisch.
Iets over isometrie
Isometrische projectie is een soort van parallelprojectie voor ruimtelijke figuren zonder perspectief.
Lijnen lopen overwegend in drie onderling loodrechte richtingen waarvan er vaak 1 verticaal is.
Je kijkt zodanig tegen een hoek van een object aan dat de hoek van de kijkrichting met elke andere as hetzelfde is.
Door deze projectie worden de lengten met dezelfde factor verkort, en is de schaal gelijk. Door de symmetrie is de hoek tussen de projecties van de assen is altijd 120°.
In de kijkrichting maakt het object een hoek van ongeveer 35° met de grond. En de horizontale projectie van de kijkrichting maakt hoeken van 135° met de zijkanten van het object.
Deze isometrische projectie word tvaak gebruikt bij het technisch tekenen. Gestandaardiseerd in de “NEN-EN-ISO 5456 Technical drawings”.
Shademode2D
![]() Shademode2D
Shademode2D
Weergave 2D-draadmodel. 2D wireframe, draadmodel weergave.
Deze knop, met de bijbehorende fly-out, handelt de beeldweergave af per viewport (zowel in papier als in het model).
Onder deze Fly out: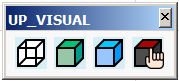
![]() Shademode2D Weergave 2D-draadmodel.
Shademode2D Weergave 2D-draadmodel.
Deze knop zorgt voor een draadmodel en zal in de meeste situaties wenselijk zijn. ![]() ShademodeR Realistische weergave 3D-objecten.
ShademodeR Realistische weergave 3D-objecten.
Deze tweede knop is voor oudere CAD-versies. ![]() ShademodeG Weergave 3D-objecten.
ShademodeG Weergave 3D-objecten.
Deze derde knop zorgt voor Gouroud-shading. Dit is een redelijk realistische weergave van 3D-objecten. 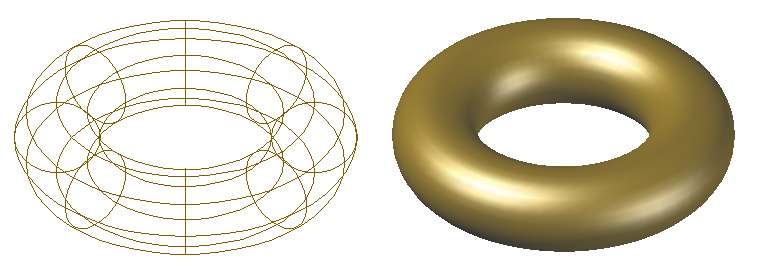
In deze afbeelding van een torus zijn de verschillen tussen deze twee weergaves duidelijk. Het commando heeft nog opties die van tijd tot tijd uitkomst bieden. ![]() Visualstyles Kiezen van weergavestijlen.
Visualstyles Kiezen van weergavestijlen.
De vierde knop tot slot is bedoeld om de visuele stijlen te tunen.
3DOrbit
![]() 3DOrbit
3DOrbit
Dynamisch 3D-aanzicht. Onder deze knop een bijbehorende fly-out.
Onder deze Fly out 2 mogelijkheden:![]() 3DOrbit Dynamisch 3D-aanzicht.
3DOrbit Dynamisch 3D-aanzicht.
Dit is een wat ouder commando – inmiddels vervangen door de viewcube. 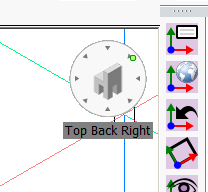
Toch is 3DOrbit door velen geprefereerd als manier om door een 3D-model te wandelen. Na het intoetsen van 2 na het commando is er volledige vrijheid van draaien. ![]() 3DCOrbit Dynamisch 3D-aanzicht, vaste baan.
3DCOrbit Dynamisch 3D-aanzicht, vaste baan.
De tweede knop is 3DCOrbit en zorgt ervoor dat het model continu draait na een veeg met de muis.