Table of Contents
Aanhaallijnen van maten
Als je inzoomt op het eindpunt van een aanhaallijn dan zul je zien dat er een ruimte zit tussen de lijn en het object wat vermaat is.
Bedenk dat als je op dat punt met endpoint ![]() selecteert je misschien niet het punt hebt wat je zou willen hebben. node
selecteert je misschien niet het punt hebt wat je zou willen hebben. node ![]() kan uitkomst bieden – of inzoomen en goed mikken.
kan uitkomst bieden – of inzoomen en goed mikken.
Je kunt onderstaande knoppenbalk om te vermaten activeren in CADchUP.
Dimlinear

Horizontale of verticale maat tussen twee punten.
Bij opgave van het derde punt kan door de muis te bewegen de keuze gemaakt worden tussen staand of liggend.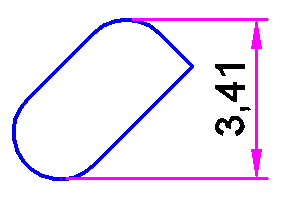
Dimaligned

Een maat die uitgelijnd is tussen twee punten.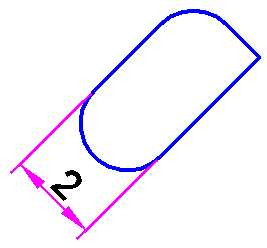
Dimordinate
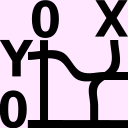
Deze methode vermaat vanaf een nulpunt met coördinaten voor x en y.
Vaak is het noodzakelijk een coördinaatsysteem te maken om zo een geschikt nulpunt en geschikte x-as te creëren.
Deze manier van vermaten heeft als voordeel dat er weinig extra ballast aan pijlpunten en maatlijnen in de tekening terechtkomt.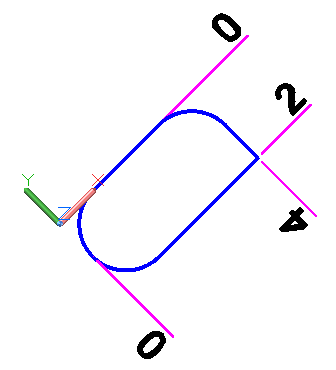
Dimradius
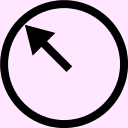
Afrondingen kunnen met dit commando vermaat worden.
De pijl kan binnen of buiten de boog geplaatst worden en in het voorbeeld is zichtbaar dat eventueel de boog verlengd wordt.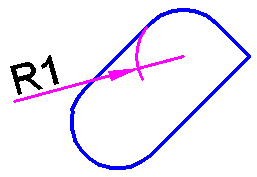
Dimdiameter
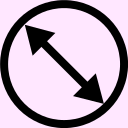
Net als bij DIMRADIUS kunnen met DIMDIAMETER cirkels en bogen vermaat worden.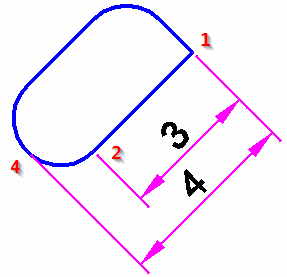
Dimangular
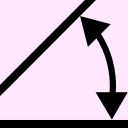
Hiermee kunnen hoeken vermaat worden.
Het commando vraagt bestaande objecten.
Als die objecten niet bestaan maar er zijn wel punten, geef dan een Enter om te accepteren.
Hierna vraagt CAD in volgorde de top van de driehoek, en daarna een punt op de twee denkbeeldige zijden.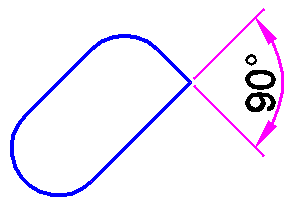
Dimbaseline

Dit commando gebruikt de gegevens van de laatst getekende maat om vervolgens parallelmaten aan te maken.
Het is dus van belang dat het eerste punt van de laatst getekende maat goed gekozen wordt want dat is de ‘base’ voor de volgende maten.
In het voorbeeld is eerst de kleine maat gemaakt middels DIMALIGNED met punt 1 (de basis) en punt 2 en daarna met DIMBASELINE de tweede maat door punt 3.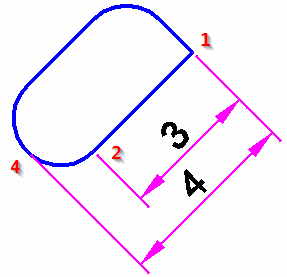
Dimcontinue

Dit commando maakt kettingmaten. Het bouwt verder op het laatste punt van de vorige maat en vraagt om die maat als invoer.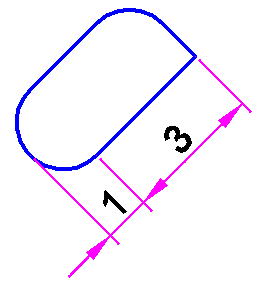
MLeader

Een commando om aanhaallijnen met tekst te plaatsen.
Dit commando is niet gekoppeld aan DIMSTYLE.
Het alternatief is QLEADER, eenvoudiger en prettiger.
Voor zinvol gebruik is het aan te raden het sjabloon aan te passen middels MLEADERSTYLE;.
Arrow

Tekent een associatieve aanhaallijn zonder tekst.
Met de opdrachten MLeader en Qleader als vervanging voor en aanvulling op het Leader-commando, zijn er tal van manieren om een aanhaallijn te maken.
Maar wat als je een aanhaallijn zonder tekst wilt?
Het blijkt dat er maar één manier is om het goed te doen.
Het commando:LEADER <enter> <selecteer startpunt> <selecteer eindpunt> <enter> <enter> n <enter>
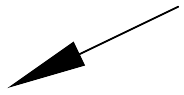
Je kunt eigenschappen (Ctrl + 1) zoals DimScale wijzigen, annotatief maken en een annotatieschaal toevoegen, net als alle andere dimensies.
Dim
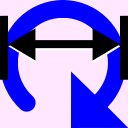
Dim;Update
Theorie en praktijk botsen, meestal worden maten in het model geplaatst en krijgen maten de teksthoogte 2.5 mee waardoor de teksthoogte in het kijkvenster in een lay-out niet klopt.
Om dat in orde te maken ga je naar modelruimte in de lay-out en kiest de op een na meest rechtse knop: DIM;UPDATE;, kies alle objecten (het is niet erg als er ook andere objecten geselecteerd worden, deze worden er automatisch uitgefilterd), en geef een definitieve Enter om te accepteren.
Gebruik je meerdere kijkvensters met verschillende schalen, herhaal de procedure dan. Hier bewijst eigenschappenkwast MATCHPROP; zijn nut omdat ook schalen van maten overgeschilderd kunnen worden.
Dimstyle
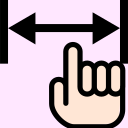
De theorie achter de eigenschappen van maten:
Je opent een nieuwe tekening. In feite kopieer je een sjabloon (.dwt-bestand).
In dat sjabloon zit een vermatingsstijl die de weergave van de maten bepaalt.
Je hebt dus twee opties als je structureel veranderingen aan wilt brengen in de stijl:
Je past de stijl aan in de huidige tekening of je opent het sjabloon (cadchup.dwt) en brengt daar aanpassingen aan die voor alle nieuwe tekeningen gelden.
Dit doe je met de meest rechtse knop DIMSTYLE;.
In het sjabloon cadchup.dwt staat vermating zo ingesteld dat de hoogte van de tekst 2.5 is en het venster in de layout waar de maat in geplaatst wordt bepalend is.
Een mond vol maar het betekent dat de schaal van het kijkvenster/viewport de letterhoogte van de maat zou moeten bepalen.
De volgorde zou dus moeten zijn:
Schaal van kijkvenster in orde maken (PAM) en dan maten in dat kijkvenster plaatsen in de betreffende lay-out.