Table of Contents
Werken met Object Snap
Met Object Snap – objectgrijpers, magneetpunten – dwing je CAD om de exacte coördinaten van speciale punten te berekenen.
Bijv. het einde van een boog, het midden van een lijn of het middelpunt van een cirkel.
Object Snap is ook toegankelijk via Shift-rechtermuisknop.
Een voorbeeld, leuk om te oefenen:
• Teken een ![]() cirkel, een tekst
cirkel, een tekst![]() DText- en een punt
DText- en een punt ![]() Point.
Point.
• Start een![]() Line, lijn-commando en begin bij punt 1, dan 2, enzovoorts, met behulp van object-snap.
Line, lijn-commando en begin bij punt 1, dan 2, enzovoorts, met behulp van object-snap.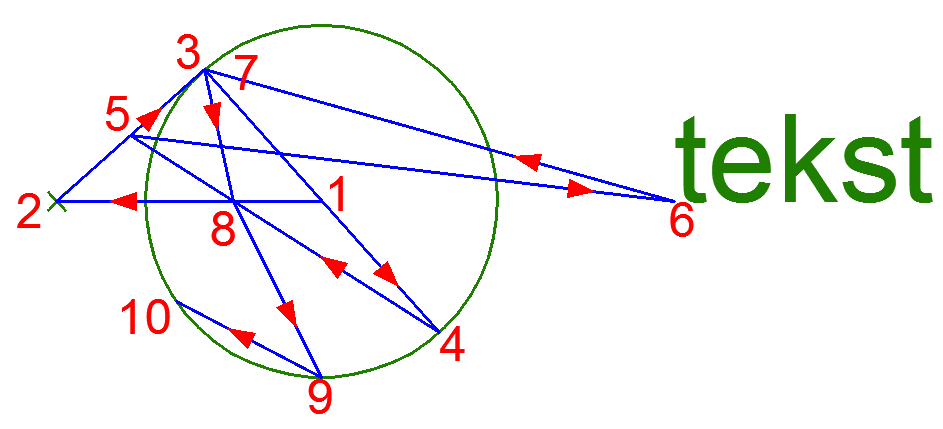
In de CADchUP object-snap knoppenbalk zie je de corresponderende nummers om deze afbeelding te maken.
Voor BricsCAD. Dan is de volgorde van klikken:
6-13-10-8-4-12-3-14-11-5.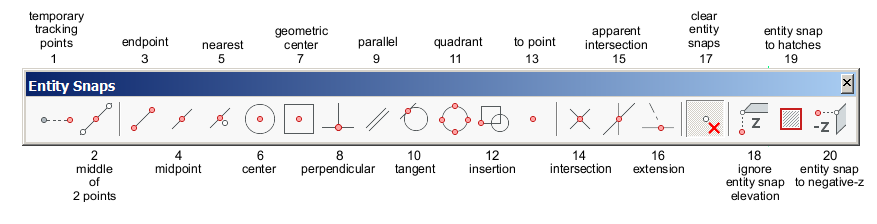
Om je snap commando aan te laten staan terwijl je tekent kies je eerst de knoppen bij snap die je actief wilt hebben en start dan met tekenen.
F3 kun je als aan- en uit-schakelaar gebruiken.
CADchUP knoppen
De meeste knoppen spreken voor zich maar hier een paar CADchUP knoppen uitgelicht.
Klik je op de knop ![]() OsmodeEnd (Osmode krijgt waarde
OsmodeEnd (Osmode krijgt waarde 0+1) en vervolgens op knop ![]() OsmodeQua (Osmode krijgt waarde
OsmodeQua (Osmode krijgt waarde 1+16).
Je gaat aan de slag met het trekken van de lijnen.
Ben je klaar dan kun je twee dingen doen:
Of je klikt weer op het ![]() OsmodeNon, rode kruis of je zet met F3 object snap uit.
OsmodeNon, rode kruis of je zet met F3 object snap uit.
Het voordeel van de laatste benadering is dat je met F3 object-snap weer aanzet met dezelfde instellingen. Het nadeel is dat je snel vergeet welke instellingen actief waren.
Dus gebruik je die instellingen herhalend, werk dan met F3 en was het eenmalig, klik dan op het rode kruis.
In het voorbeeld hiervoor klikte je op ![]() OsmodeQua waardoor de waarde van
OsmodeQua waardoor de waarde van 1 met 16 opgehoogd werd.
Klik je nog een keer dan wordt er weer 16 bijgedaan, totaal 33.
Dit resulteert in een heel andere instelling, namelijk 32+1 of ![]() OsmodeEnd plus
OsmodeEnd plus ![]() OsmodeInt.
OsmodeInt.
Moraal: één keer klikken.
Selecteer een kruispunt ![]() OsmodeInt van twee objecten of selecteer in twee stappen per object. Denkbeeldige kruispunten worden ook gekozen, zoals het denkbeeldige kruispunt van twee lijnen die elkaar niet kruisen.
OsmodeInt van twee objecten of selecteer in twee stappen per object. Denkbeeldige kruispunten worden ook gekozen, zoals het denkbeeldige kruispunt van twee lijnen die elkaar niet kruisen.
Selecteer een kruispunt ![]() OsmodeApp van objecten die elkaar schijnbaar kruisen.
OsmodeApp van objecten die elkaar schijnbaar kruisen.
Bijvoorbeeld zichtbare kruispunt van twee lijnen die verschillende z-waarden hebben.
De volgorde: Het eerst geselecteerde object bepaalt de z-waarde van het kruispunt.
Bij het snappen van het ![]() OsmodeCen, center van een cirkel gaan gebruikers intuïtief naar het middelpunt van een boog of cirkel.
OsmodeCen, center van een cirkel gaan gebruikers intuïtief naar het middelpunt van een boog of cirkel.
Omdat niet zichtbaar is waar het centerpunt betrekking op heeft is het vrijwel altijd verstandiger om de rand van een boog of cirkel te selecteren.
Selecteer een object in de buurt van een ![]() OsmodeQua, kwadrant. Kwadranten zijn gekoppeld aan het actieve coördinaatsysteem, een ander UCS levert een ander kwadrant op. Werkt ook voor ellipsen.
OsmodeQua, kwadrant. Kwadranten zijn gekoppeld aan het actieve coördinaatsysteem, een ander UCS levert een ander kwadrant op. Werkt ook voor ellipsen.
Een andere handigheid is de knop ![]() Osmode511, P, snap preset.
Osmode511, P, snap preset.
Denk aan fotografie, de “green” van Pentax, dus een aantal voorgedefinieerde instellingen.
Voor velen is deze knop een uitkomst want de meest gebruikte instellingen zijn actief terwijl met F3 alle instellingen uit- en aangezet kunnen worden. Meer instellingen wil je ook niet want dan is er niet meer mee te werken, worden de suggesties voor punten lastig te selecteren en valt het hele voordeel van een aantal standaardinstellingen helemaal weg.
Cocktail van instellingen met waarde 511.
Tot slot is er de knop met hoefijzermagneet ![]() DDESnap, Object Snap settings, om op een alternatieve manier instellingen te doen.
DDESnap, Object Snap settings, om op een alternatieve manier instellingen te doen. 
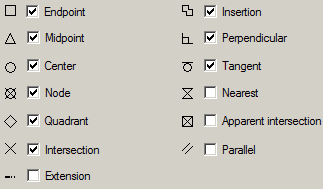
end,mid,cen,node,quad,int,ins,perp,tan; all in one knop
Via de knoppenbalk alle lopende instellingen met het rode kruis uitzetten om vervolgens te klikken op één of meerdere gewenste instellingen zal in de praktijk makkelijker en sneller zijn.
Osnap fixed

De oranje gekleurde snap knoppen zijn de snap-knoppen die een vaste instelling houden.
Je moet ze echt uitzetten met de ![]() OsmodeNon om niet meer te snappen.
OsmodeNon om niet meer te snappen.
Osnap overrides

De variant snap-knoppen met de gele kleur zijn de snap met overrides.
Deze instellingen overtreffen de vaste instellingen zoals hiervoor besproken.
Hiermee kun je dus eenmalig een magneetpunt selecteren.
Als CAD om een punt vraagt dan kun je met Shift-RMK ook een selectie doen uit de lijst, het komt op hetzelfde neer als het selecteren uit de balk.
Beide methodes hebben hun voordelen, de balk is met één klik toegankelijk, Shift-RMK betekent dat je niet over het hele scherm hoeft te bewegen om een ‘override’ te kiezen.
Instellingen onder de muisknop
Enkele instellingen onder de muisknop die niet in de knoppenbalk zitten maar wel handig kunnen zijn:
• From: dit is een aardig alternatief op @x,y, vooral als je laatste punt niet is wat je wil. From is een punt met een afstand (met @) t.o.v. een ander te kiezen punt (base point).
• Tracking, track, tk: eigenlijk een opeenvolging van from met ortho aan. Zoiets als 4.5 naar boven, 3 naar links.
Relatieve afstand en richting
Als het programma al een eerste punt heeft dan zie je vaak een elastiek tussen dat punt en de positie van de cursor.
Op dat moment kun je volstaan met een afstand.
Als je bijv. 10 intypt dan berekent het programma een coördinaat 10 eenheden verder in de richting van de cursor over het elastiek.
Deze optie is handig in combinatie met ortho; of statusbalk > ortho of F8, je tekent zo heel snel een omtrek van iets.
Tip: In plaats van Ortho in- en uit te schakelen kun je ook de shift-toets gebruiken om tijdelijk de instelling van Ortho te overrulen.
Werken met filters
Als CAD om een punt vraagt dan voer je normaal gesproken een x-y-z- coördinaat in.
Je kiest immers een punt waarna alle coördinaten aan bijvoorbeeld een Line-commando worden doorgegeven. ![]() DotXY,
DotXY, Filters komen in beeld als je slechts delen van die coördinaten wil selecteren.
Je wil bijvoorbeeld de ![]() DotX,
DotX, x-waarde van het centerpunt van een cirkel en de ![]() DotYZ,
DotYZ, yz-waarde van het einde van een lijn.
In dat geval kies je ![]() DotX en vervolgens het centerpunt
DotX en vervolgens het centerpunt ![]() OsmodeCen (met objectsnap) waarna CAD op de commandoregel meldt dat
OsmodeCen (met objectsnap) waarna CAD op de commandoregel meldt dat y en z nog missen.
Je kiest het einde van de lijn ![]() OsmodeEnd en je hebt je eerste punt.
OsmodeEnd en je hebt je eerste punt.
Het is een beetje omslachtig maar het scheelt tekenen van hulplijnen.
In 3D bewijst het zijn nut omdat je de xy-waarde van een punt kan selecteren en de z-waarde op 0 kan stellen.
Voorbeeld: ![]() DotXY filtert x en y uit een bepaald punt, en vraagt vervolgens om z (dit is handig en vaak noodzakelijk als je in een plat vlak wil werken terwijl de tekening 3D is).
DotXY filtert x en y uit een bepaald punt, en vraagt vervolgens om z (dit is handig en vaak noodzakelijk als je in een plat vlak wil werken terwijl de tekening 3D is).
Filters zijn te combineren met losse coördinaten en object snap.
Tip: filters zijn in AutoCAD ook toegankelijk via Shift-rechtermuisknop.
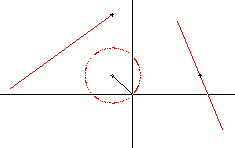
Je kunt bijvoorbeeld met ![]() DotX de x-coördinaat van het bovenste eindpunt van de linkerlijn opgeven en daarna voor de ontbrekende y en z-waarde het midden van de rechterlijn waarna het hart van de cirkel op het nieuwe coördinaat terecht komt. Zie ook werkbalken.
DotX de x-coördinaat van het bovenste eindpunt van de linkerlijn opgeven en daarna voor de ontbrekende y en z-waarde het midden van de rechterlijn waarna het hart van de cirkel op het nieuwe coördinaat terecht komt. Zie ook werkbalken.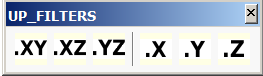
Tip: als CAD om een z-waarde vraagt en die nul moet zijn dan kun je die via het toetsenbord invoeren maar ook door op een willekeurig punt in de tekening te klikken. CAD filtert dan immers de coördinaat eruit die het nodig heeft en dat is dan ook nul.