Table of Contents
Inleiding
Objecten met gelijke kenmerken kunnen op een laag gezet worden die speciaal is gemaakt voor zo’n kenmerk.
Bijvoorbeeld dat alle maten automatisch staan op laag vermating, foto’s op laag afbeeldingen, et cetera.
Een voorbeeld van lagen voor techniek die in CADchUP zitten:
Zelf lagen maken
Je kunt ook zelf lagen maken of de standaardlagen voor je toepassing activeren.
Door objecten op een laag te zetten erven die objecten de kenmerken van die laag – zoals kleur en lijntype.
Denk bijvoorbeeld aan alle deuren of ramen, alle zichtlijnen, enzovoorts. Bedenk dat de kleur van een lijn in eerste instantie bepaald wordt door de laag.
Andersom: is de lijn rood dan zal de laag ook rood als kenmerk hebben want de lijn erft van de laag. De lijn zal zelf als kenmerk hebben dat de kleur ‘bylayer’ is: de kleur wordt bepaald door de laag.
Je kunt de lijn een andere kleur geven maar meestal is dat niet handig. Doe het alleen als je een goede reden hebt hiervoor. Dezelfde discussie geldt voor het lijntype en de bijbehorende schaal van het lijntype.
Layer overzicht in BricsCAD:
Het lagendialoogvenster kun je activeren met het commando layer via de betreffende knop. Een voorbeeld:
- Een nieuwe laag aanmaken
- Typ de naam of verander hier de naam van de laag
- Klik op de kleur om het te veranderen
- Klik op het bol icoontje om ervoor te zorgen dat de laag actief wordt.
- Klik op het lampje om die laag uit of weer aan te zetten.
BricsCAD Layer overzicht Drawing Explorer
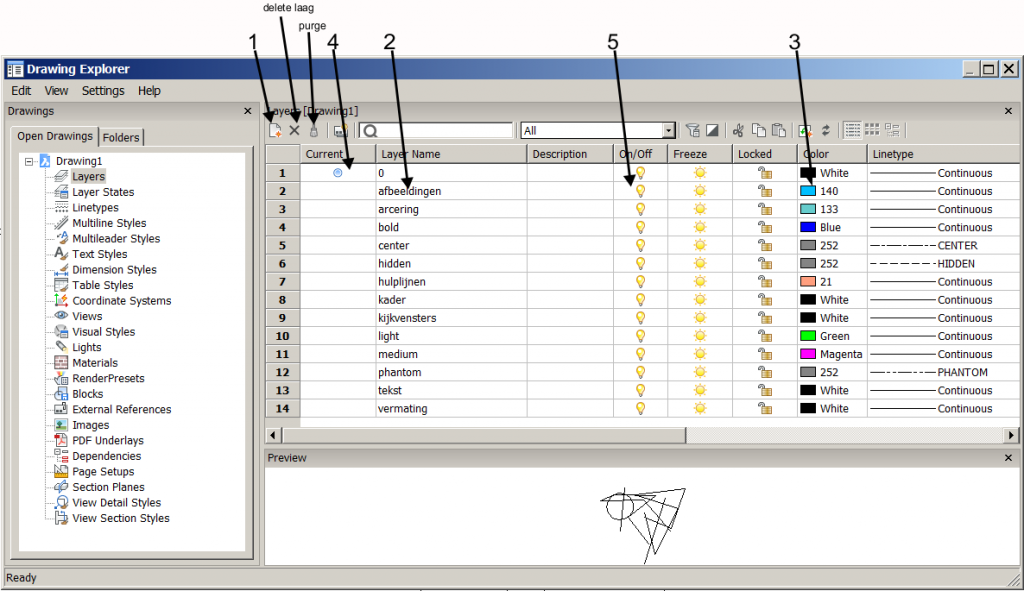
In BricsCAD kun je via je rechter muisklik op een leeg stukje van een knoppenbalk uit het menu layer kiezen. Dit overzicht kun je onder het properties menu schuiven. Dit menu heeft niet alle keuze items zoals aan de rechterzijde van het drawing explorer menu. Maar is handig om snel met lagen te werken.
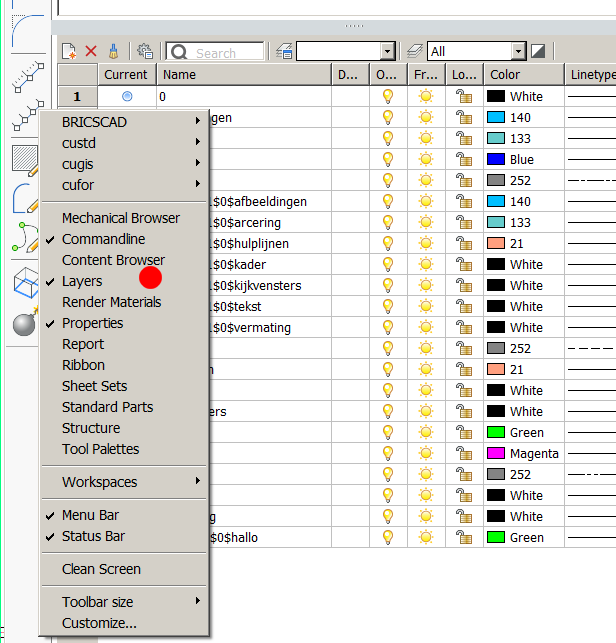
Als er meerdere monitoren aangesloten zijn dan kan dit dialoogvenster permanent in beeld blijven. Je kunt dit lagenvenster onder je properties menu activeren door er op te gaan staan en met de rechter muisklik layers te selecteren.
Voor de benaming is het raadzaam om een duidelijke naam te kiezen, laag brl3 zegt anderen niet zoveel.
De huidige of actieve laag – current layer – is de laag waar alle nieuwe getekende informatie op komt te staan. Wordt er een cirkel getekend dan komt die cirkel op laag verkeerstekens en zal de cirkel kleur 114 zijn.
CADchUP
Layer Opent dialoogvenster layer.
![]() Layer, Icon in CADchUP: Het dialoogvenster van het commando Layer wordt geactiveerd.
Layer, Icon in CADchUP: Het dialoogvenster van het commando Layer wordt geactiveerd.
Laag “0” is altijd in de tekening aanwezig. Andere lagen kun je – mits er geen informatie op staat – verwijderen door via het venster op het rode kruis te klikken of via het commando
![]() Purge, werkt sneller over het algemeen.
Purge, werkt sneller over het algemeen.
Op het moment dat er een vermating in de tekening geplaatst wordt dan ontstaat een laag “Defpoints” die de definitiepunten van die maat bevatten. Dit is ook een speciale laag. Deze punten zijn wel zichtbaar maar worden niet geprint.
Zichtbaarheid
Naast het icon – ![]() LayOnAll, alle lagen zichtbaar, en
LayOnAll, alle lagen zichtbaar, en ![]() LayOffAll, alle lagen, behalve huidige, bevriezen is er een
LayOffAll, alle lagen, behalve huidige, bevriezen is er een ![]() LayOff icoon, Layer Off, om een laag te bevriezen of te ontdooien.
LayOff icoon, Layer Off, om een laag te bevriezen of te ontdooien.
- Een laag uit- of aanzetten beïnvloedt alleen de zichtbaarheid, objecten die op een laag staan die uit staat en dus niet zichtbaar zijn zijn wel te selecteren.
Alle objecten in een tekening selecteren metCtrl-azouden er weleens meer kunnen zijn dan je op dat moment ziet. - Een laag bevriezen of ontdooien: objecten op een bevroren laag zijn niet alleen niet meer zichtbaar maar doen helemaal niet meer mee in de tekening totdat ze weer ontdooid worden.
Cast: Het gebruik van kleur #7 in een CAD-programma
Cast: Index-kleuren in een CAD-programma
Viewports
Het gaat hier om algemene instellingen die de gehele tekening betreffen. Daarnaast kun je ook per viewport in een lay-out de zichtbaarheid sturen. In een lay-out staan vier viewports of kijkvensters.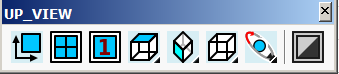
![]() PlanC, Orthogonaal aanzicht op actieve UCS.
PlanC, Orthogonaal aanzicht op actieve UCS.![]() VPorts4, Splits in drie haakse viewports plus isometrisch.
VPorts4, Splits in drie haakse viewports plus isometrisch.![]() VPorts1, Verwijderen van alle viewports behalve actieve.
VPorts1, Verwijderen van alle viewports behalve actieve.
Door per viewport de zichtbaarheid te sturen kunnen zaken verduidelijkt worden.
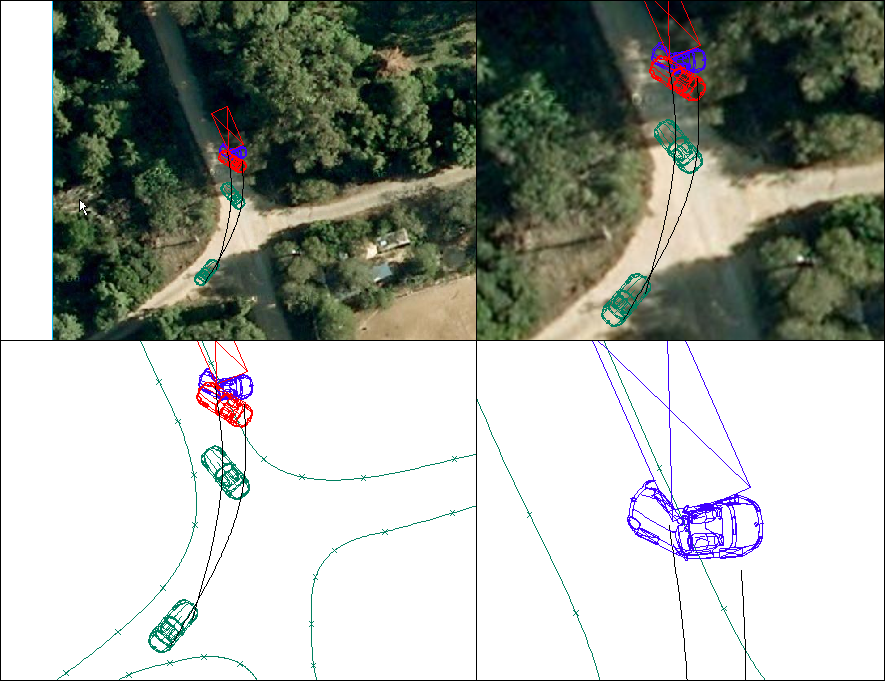
Zo zijn in de onderste viewports de laag ‘afbeeldingen’ bevroren en is rechtsonder ‘reconstructie’ en ‘botsplaats’ ook bevroren.
De manier om dit te bereiken is rechttoe rechtaan. Door te dubbelklikken op een viewport wordt de modelruimte van dat venster actief.
Geef nu een commando layer;.
Synchroniseren van kijkvensters
![]() VPSync, synchroniseert kijkvensters door in een viewport met een Crossing op zoek te gaan naar zaken die op de laag vermating staan waarna instellingen (met name de teksthoogte en vermatingschaal) aangepast worden.
VPSync, synchroniseert kijkvensters door in een viewport met een Crossing op zoek te gaan naar zaken die op de laag vermating staan waarna instellingen (met name de teksthoogte en vermatingschaal) aangepast worden.
Ook worden er nieuwe lagen gemaakt met de naam ‘vermating_viewporthandle’ waarmee de zichtbaarheid van informatie in de andere viewports onderdrukt wordt.
Bij ![]() VPSync is het zaak om van klein naar groot te werken, dus eerst kijkvensters met details. Als er zaken toch niet helemaal goed staan dan kan met de eigenschappenkwast alles verder in orde gemaakt worden.
VPSync is het zaak om van klein naar groot te werken, dus eerst kijkvensters met details. Als er zaken toch niet helemaal goed staan dan kan met de eigenschappenkwast alles verder in orde gemaakt worden.
![]() VPSync werkt als volgt:
VPSync werkt als volgt:
De maten op de maten-laag in het betreffende viewport worden op een nieuwe laag vermating_x geplaatst, vermating_x is alleen in dat viewport zichtbaar daarna.
Bij de laagnaam vermating_x is x de handle van het betreffende viewport.
Daarnaast wordt er een dimension override toegepast die overeenkomt met de schaal van de viewport. De routine moet dus opnieuw uitgevoerd worden als de viewportschaal aangepast wordt.
LET OP… Het kan zijn dat een maat verandert, terwijl dat niet de bedoeling is.
Pas dan handmatig met de ![]() MatchProp, property painter de maat aan (in modelspace). De routine selecteert namelijk met een crossing, dus ook de maten die gedeeltelijk in het viewport te zien zijn. De algemene werkvolgorde zal zijn:
MatchProp, property painter de maat aan (in modelspace). De routine selecteert namelijk met een crossing, dus ook de maten die gedeeltelijk in het viewport te zien zijn. De algemene werkvolgorde zal zijn:
- tekening maken in model space
- routine
 Pam voor de schaal van viewports
Pam voor de schaal van viewports - routine
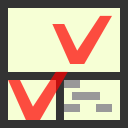 VPSync voor maten
VPSync voor maten - verder vermaten in model space
- weer
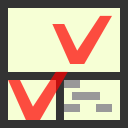 VPSync
VPSync
Ben erop bedacht dat ![]() VPSync alleen naar gegevens kijkt die op de vermatingslaag staan.
VPSync alleen naar gegevens kijkt die op de vermatingslaag staan.
Als teksten geschaald moeten worden moeten ze dus eerst naar de vermatingslaag verplaatst worden.
Als je de routine opnieuw wil uitvoeren dan zul je eerst de gegevens van vermatingslaag_handle terug moeten zetten op de vermatingslaag.
Als het formaat van de "Layer Properties Manager" groter gemaakt wordt dan wordt een kolom "VP Freeze" zichtbaar. Zo is het mogelijk om per viewport de zichtbaarheid van lagen te sturen.
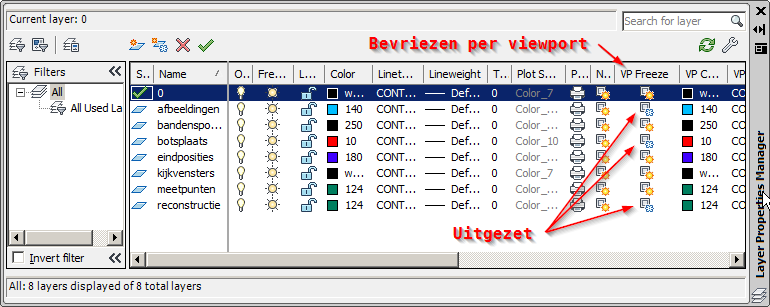
Als algemene instelling is bevriezen en ontdooien niet zo goed bruikbaar – het is een erfenis uit een verleden waarbij lagen niet uit- en aangezet konden worden.
Per viewport is het bevriezen en ontdooien wel uiterst bruikbaar.
Bij BricsCAD is in het layermenu, aan de linkerzijde, de keuzemogelijkheid uit verschillende selecties met ieder hun eigen instellingsmogelijkheden.
Zie layer status om lagen te bevriezen en te ontdooien.
CADchUP Layer knoppen

![]() LayMCur, “Make Object Layer Current”
LayMCur, “Make Object Layer Current”
Kies een object om de laag waar dat object op staat te activeren als huidige laag. Huidige laag wil zeggen dat alles wat er getekend wordt op die laag terecht komt.
![]() LayOff, “Make object’s layer off”
LayOff, “Make object’s layer off”
Klik op een object om de laag waar dat object op staat uit te zetten.
![]() LayP, Layer previous
LayP, Layer previous
Dit is een soort Undo Layer-commando. Het herstelt de vorige laagstatus.
![]() LayOffAll, All layers OFF except current
LayOffAll, All layers OFF except current
“Alle lagen uit behalve huidige”. Deze knop met het donkere lampje bevat het commando LAYER om alle lagen uit te zetten behalve de huidige, actieve laag. Handig om objecten te isoleren.
![]() All layers ON: “Alle lagen aan”.
All layers ON: “Alle lagen aan”.
Het gele lampje. Hiermee worden alle lagen aangezet met het commando LAYER.
![]() Layer, LAYER
Layer, LAYER
Hiermee wordt het dialoogvenster van het commando Layer geactiveerd.
![]()
Met dit uitklapmenu kunnen snel lagen ingesteld worden:
aan/uit, bevriezen/ontdooien, enzovoorts.
Door een laag te kiezen als er geen objecten geselecteerd zijn wordt de actieve laag ingesteld. Zijn er wel objecten geselecteerd dan betekent het selecteren van een laag dat die objecten op die laag geplaatst worden.
Let er dus op dat het menu twee functies heeft: niets geselecteerd laat het menu de actieve laag zien en als er wel iets geselecteerd is dan is de laag waar het op staat zichtbaar. Zijn er meerder objecten op verschillende lagen geselecteerd dan is het vak wit.
Met dit menu kan ook de actieve kleur ingesteld worden waarbij alles wat getekend wordt die kleur krijgt. In de praktijk is alleen de kleur ‘bylayer‘ wenselijk waarbij alle objecten de eigenschappen (en dus ook de kleur) erven van de laag waar het object op staat. Soms kan het handig zijn blokken te voorzien van een afwijkende kleur. In dat geval is dit menu bruikbaar.
PDMode en PDsize
![]() PDMode en PDSIZE beïnvloeden de vorm en zichtbaarheid van punten.
PDMode en PDSIZE beïnvloeden de vorm en zichtbaarheid van punten. ![]() PDMode zorgt ervoor dat een punt wordt weergegeven als een kruisje en PDMode (minus 2) zorgt ervoor dat de grootte van het kruisje 2% van de venstergrootte is.
PDMode zorgt ervoor dat een punt wordt weergegeven als een kruisje en PDMode (minus 2) zorgt ervoor dat de grootte van het kruisje 2% van de venstergrootte is.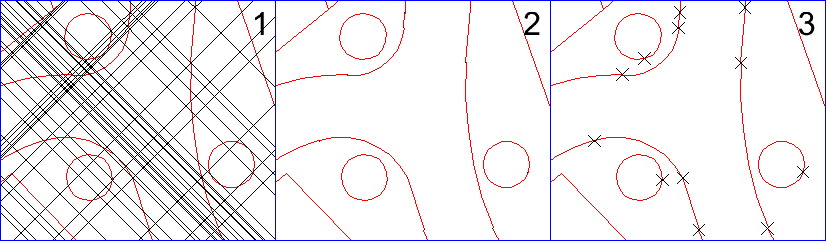
In de praktijk blijkt dat de aanwezigheid van punten in de tekening voor verwarring zorgt. Doordat de kruizen van deze punten niet goed meeschalen tijdens het zoomen is soms de hele tekening niet eens meer zichtbaar. Een punt weergeven als kruis heeft als voordeel dat het goed zichtbaar is. 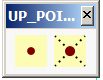
Om te voorkomen dat door de punten het bos niet meer zichtbaar is de tweede knop van de flyout toegevoegd bij het commando ![]() Point.
Point.
Deze knop werkt als een schakelaar en zet ![]() PDMode om van waarde
PDMode om van waarde drie naar nul en van nul naar drie.
Waarde drie is de weergave van een kruis en waarde nul is de weergave van een punt.
In bovenstaand voorbeeld is situatie 1 na het openen of invoegen van een bestand van een derde.
Met de knop zet je ![]() PDMode op 0 zoals in situatie 2.
PDMode op 0 zoals in situatie 2.
Je kunt nu ook een commando ![]() ZoomE, zoom extents, doen waardoor je in één keer op de rand van de objecten inzoomt i.p.v. de rand van het kruizenbos.
ZoomE, zoom extents, doen waardoor je in één keer op de rand van de objecten inzoomt i.p.v. de rand van het kruizenbos.
Kruisjes terug dan klik je opnieuw op de knop en dan ontstaat situatie 3.
Tot slot kun je twee keer klikken om de kruisgrootte af te stemmen op het beeld. Dit kan natuurlijk ook met commando ![]() RegenAll.
RegenAll.
RegenAll
Het commando ![]() RegenAll doet een herberekening van de tekeningdatabase en het schermbuffer.
RegenAll doet een herberekening van de tekeningdatabase en het schermbuffer.
Als je onverwachte beelden krijgt dan kun je deze knop proberen. Daarnaast houdt CAD een deel van het scherm in zijn geheugen en wil je verder uitzoomen dan wordt toegelaten, dan kun je – als je tegen de grenzen bent aangelopen – dit commando geven.
Sommige versies van CAD laten de elementen verkeerd zien na een ![]() DrawOrder -commando:
DrawOrder -commando: ![]() RegenAll.
RegenAll.
Point
Een punt ![]() Point, is een object in CAD dat standaard nauwelijks zichtbaar is. De definitiepunten van een maat bevatten punten aan de einden van de aanhaallijnen (en staan op standaardlaag ‘defpoints’).
Point, is een object in CAD dat standaard nauwelijks zichtbaar is. De definitiepunten van een maat bevatten punten aan de einden van de aanhaallijnen (en staan op standaardlaag ‘defpoints’). 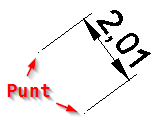
Punten zijn handig om coördinaten in de tekening ‘een vorm’ te geven en daarmee vast te leggen. Als ze op de laag hulplijnen staan (die standaard niet geprint wordt in CADchUP) dan geef je invulling aan het begrip reproduceerbaarheid. Het nadeel van de slecht zichtbaarheid is deels oplosbaar met de tweede knop van de flyout.
De flyout start met het commando ![]() Point gevold door
Point gevold door ![]() PDMode.
PDMode.
Er valt nauwelijks iets uit te leggen, geef een coördinaat in en het punt staat in de tekening.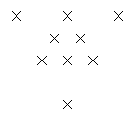
Tijdens het Point-commando staat op de commandoregel:Command: _point
Current point modes: PDMODE=3 PDSIZE=-2.0000