Table of Contents
Intro
Soms wil je dat elementen onlosmakelijk met elkaar verbonden zijn door gebruik te maken van blok-definities waarbij eventueel gegevens van meerdere objecten, dingen die fysiek ook echt aan elkaar vast zitten.
Denk aan blokken van bouten en toiletten, dingen die fysiek ook echt aan elkaar zitten. Naast de standaardprocedure kun je ook snel een blok maken door Ctrl-c en Edit -> Paste as block.
Blokken zijn vaak heel geschikt als bibliotheek-onderdelen.
Insert Block
Bij het invoegen van een blok met ![]() Insert vraagt CAD om een x-, y- en eventueel z-schaalfactor. Hieruit kun je een belangrijke conclusie trekken: Het invoegen van een blok is de enige manier in CAD om iets verschillende x- en y-schaalcomponenten mee te geven.
Insert vraagt CAD om een x-, y- en eventueel z-schaalfactor. Hieruit kun je een belangrijke conclusie trekken: Het invoegen van een blok is de enige manier in CAD om iets verschillende x- en y-schaalcomponenten mee te geven.
Explode Block
Blokken kunnen met het commando ![]() Explode weer uiteenvallen in hun oorspronkelijke objecten.
Explode weer uiteenvallen in hun oorspronkelijke objecten.
Hieronder de balk van BricsCAD.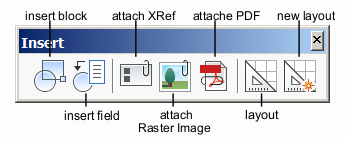
CADchUP knoppen
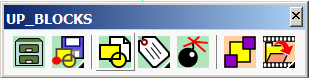
![]() CtBrowser Hiermee wordt CONTENTEXPLORER geopend of gesloten.
CtBrowser Hiermee wordt CONTENTEXPLORER geopend of gesloten. ![]() WBlock Hiermee schrijf je een deel van de tekening weg als nieuwe tekening op de harde schijf. Het voordeel van WBlock is dat alleen in de nieuwe tekening wat echt nodig is, dus geen overtollige lagen, enzovoorts. Alternatief is opslaan als van een goed opgeschoonde tekening maar WBlock levert ook een preview.
WBlock Hiermee schrijf je een deel van de tekening weg als nieuwe tekening op de harde schijf. Het voordeel van WBlock is dat alleen in de nieuwe tekening wat echt nodig is, dus geen overtollige lagen, enzovoorts. Alternatief is opslaan als van een goed opgeschoonde tekening maar WBlock levert ook een preview.![]() Block Met dit commando Block maak je een blok die in de tekening zelf wordt opgeslagen als blokdefinitie.
Block Met dit commando Block maak je een blok die in de tekening zelf wordt opgeslagen als blokdefinitie.![]() Block- Dit is de commandoregelversie van Block en is sneller maar ontbeert een invoegpunt. Als de objecten goed neergezet zijn in de buurt van punt 0,0 dan is dat ook niet nodig.
Block- Dit is de commandoregelversie van Block en is sneller maar ontbeert een invoegpunt. Als de objecten goed neergezet zijn in de buurt van punt 0,0 dan is dat ook niet nodig.![]() Insert Met het Insert-commando kunnen blokken ingevoegd worden.
Insert Met het Insert-commando kunnen blokken ingevoegd worden.
Mechanisme
Je kan een andere tekening invoegen in je huidige tekening met het commando ![]() Insert. Het wordt dan een blok.
Insert. Het wordt dan een blok.
Stel, je bent bezig in B.dwg en wil A.dwg invoegen. A.dwg kan bijvoorbeeld een![]() LibN, noordpijl zijn. In dat geval geef je een commando
LibN, noordpijl zijn. In dat geval geef je een commando ![]() Insert.
Insert.
Hieronder staat A in tekening B. Dit proces is rechttoe rechtaan.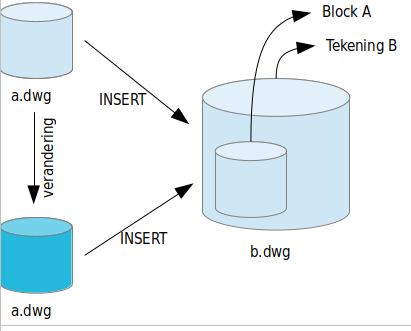
Open in BricsCAD de toolbar Tools om knoppen te activeren die functies van blokken of groepen behandelen of via het menu insert.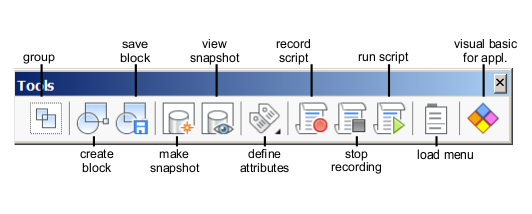
Iets moeilijker
We maken het iets complexer door tekening A te veranderen, op te slaan en daarna opnieuw in te voegen met ![]() Insert.
Insert.
CAD komt nu met een waarschuwing: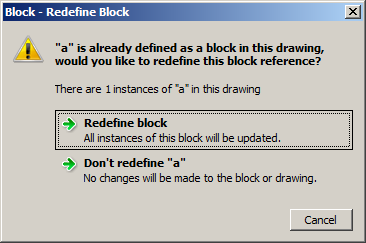
De oorzaak ligt in het feit dat CAD een kopie van tekening A in tekening B plaatst.
Uiteraard wil je de verandering doorvoeren dus kies je voor “Redefine…”. Hierna zie je de wijzigingen terug in tekening B.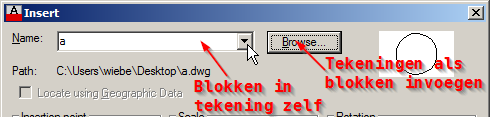
Als CAD een kopie van A in tekening B plaatst dan is het dus ook mogelijk om A in te voegen vanuit de tekening B zelf.
In het dialoogvenster van het commando Insert is dit zichtbaar.
Genest
Stel er is een tekening C. Nu voeg je tekening B in tekening C.
De consequentie is dat tekening C twee blokken bevat: A en B.
Deze blokken zijn dan genest.
Rechtstreeks een Block maken
Behalve een blok in de tekening maken door een extern tekening-bestand in te voegen is het ook mogelijk om rechtstreeks een blok te maken met het commando ![]() Block. Hiermee wordt dus in de tekening zelf een blok gedefinieerd.
Block. Hiermee wordt dus in de tekening zelf een blok gedefinieerd.
Block Paste
Tot slot is het mogelijk om met ![]() Copy en
Copy en ![]() PasteBlock,
PasteBlock, paste as block een blokdefinitie te maken.
Om het invoegpunt te kunnen bepalen is ![]() CopyBase,
CopyBase, copy with base point een betere optie. Bij deze methode bedenkt CAD zelf een naam.
Om die naam te veranderen kan het commando ![]() Rename, gegeven worden.
Rename, gegeven worden.
Block invoegen
Tijdens het invoegen van een blok hangt het blok aan de muis.
Dit punt is het invoegpunt. Normaal gesproken is dit het punt 0,0 van het blok zelf.
Zo niet, dan kun je de objecten zo verplaatsen dat het allemaal goed ligt.
De afbeelding van het A1-bord hierna zie je dat bewust het bord getekend is met punt 0,0 midden-onder. 
In het blok zelf kun je ook het invoegpunt veranderen door met het commando ![]() Ins de coördinaten te veranderen van
Ins de coördinaten te veranderen van 0,0 naar een andere waarde. Over het algemeen is dit een minder fraaie oplossing maar het kan ook zo zijn dat in tekeningen van derden INSBASE niet op 0,0 ligt.
Purge, blokken verwijderen
Als een blok (en alle instanties of kopieën daarvan) uit de tekening verwijderd zijn dan zit de definitie van het blok nog wel in de tekening.
Wil je die ook verwijderen dan biedt het commando ![]() Purge uitkomst.
Purge uitkomst.
In het menu zit ook een macro die grondiger en resoluut werkt zonder vragen.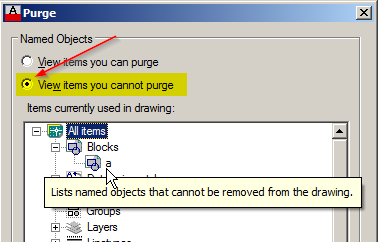
Mogelijk zijn er momenten dat je wil weten welke blokken er nog in een tekening aanwezig zijn. In dat geval biedt ![]() Purge wederom uitkomst.
Purge wederom uitkomst.
Klik op "View items you cannot purge" waarna objecten zichtbaar worden die simpelweg nooit uit de tekening verwijderd kunnen worden – zoals de speciale laag 0 en objecten die in gebruik zijn.
Attributen
Tot slot kunnen blokken opgebouwd zijn met attributen. De plaatsing van een attribuut in het blok levert bij invoegen van het blok een dialoog op. Attributen kunnen gemaakt worden met het commando ![]() AttDef.
AttDef.
Na het invoegen kunnen de attribuutwaarden veranderd worden met ![]() AttEdit of
AttEdit of ![]() BAttMan.
BAttMan.
Blokken en lagen
Net als een lijn staat een blok ook per definitie op een bepaalde laag naar keuze.
Dingen die op een laag staan erven de eigenschappen van die laag. Bijvoorbeeld de kleur en het lijntype.
Echter in een aantal gevallen wil je dat juist niet. De manier waarop je een blok maakt bepaalt hoe zo’n blok zich gedraagt op de laag waar het blok op staat.
95% Van de tijd wil je dat een blok de eigenschappen van de laag erft en dat je die eigenschappen kan overrulen – indien je daar een goede reden voor hebt.
Zo’n blok maak je als volgt: je tekent je geometrie, je verandert de eigenschappen als volgt:
Zet alle elementen op laag 0 en alle elementen qua kleur, lijntype en lijndikte het kenmerk ‘byblock’ meegeven.
Daarna definieer je het blok met het commando ![]() WBlock.
WBlock.
Hiermee schrijf je de geometrie weg als een tekening op de harde schijf.
Het verschil met File > Save as... is dat uitsluitend de geselecteerde geometrie weggeschreven wordt (dus geen lay-outs en informatie op niet zichtbare lagen).
Bovendien wordt een kleine bitmap toegevoegd als ‘voorbeeld’. Met save as moet je oppassen dat je tekening helemaal schoon is, ontdaan van blokken, lagen, et cetera via ![]() Purge.
Purge.
Die andere 5% zijn bijvoorbeeld situaties waarbij je kleuren onveranderlijk in het blok wil hebben. Als je een blok van bijvoorbeeld een verkeersbord maakt dan wil je juist niet dat de kleur van de rand bepaald wordt door de laag waar straks het blok op komt te staan. Je wil onveranderlijk de kleur rood toekennen aan de rand. In dat geval zorg je er wel voor dat alle elementen waaruit het blok is opgebouwd op laag 0 staan echter de kleuren ken je hard toe. Hierna definieer je het blok als hiervoor besproken.
De materie is eigenlijk nog iets complexer. Onderzoek wat er allemaal mogelijk is. Kern van het verhaal:
- Teken de geometrie en zorg dat die goed geplaatst is t.o.v. punt
0,0(het invoegpunt). - Eigenschappen:
- Altijd alles op laag
0 - Kleur
'byblock'(samengevoegd geheel) - Lijntype en lijngewicht
'byblock'
- Altijd alles op laag
- Wegschrijven met
 WBlock; (of
WBlock; (of File → Save asvan schone(!) tekening)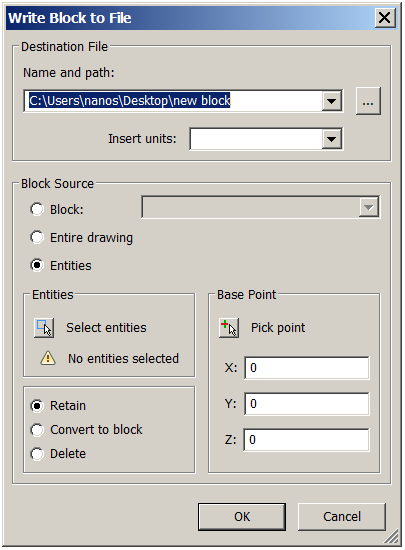
Samenvatting
Behalve via het klembord kan een blok ook direct gemaakt worden.
Ieder ingevoegd blok is niets meer dan een grafische weergave van de (onzichtbare) definitie van dat blok in de tekening.
Verander je de definitie door de naam te overschrijven via het BLock-commando, dan veranderen alle zichtbare instanties van dat blok.
Block maken
Er zijn twee geschikte manieren om een blok te maken (los van de derde minder gewenste manier: kopiëren en plakken als blok).
Hierbij krijgt het blok een naam en wordt het blok in de tekening zelf opgeslagen.
- Kies Tools in het menu en kies create block.
- De versie op de commandoregel heeft het commando -block;.
- Met een dialoogvenster is een blok te maken met block;.
- De snelste manier om een blok te maken is meestal middels -block;.
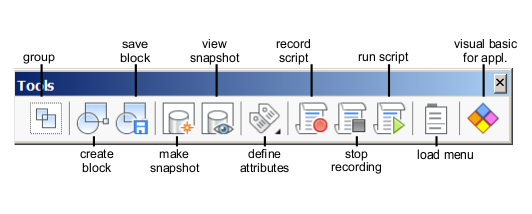
CADchUP knoppen
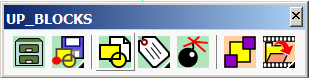
Onder de Fly out: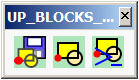
![]() WBlock Hiermee schrijf je een deel van de tekening weg als nieuwe tekening op de harde schijf. Het voordeel is dat alleen in de nieuwe tekening wat echt nodig is, dus geen overtollige lagen, enzovoorts zit. WBlock levert ook een preview.
WBlock Hiermee schrijf je een deel van de tekening weg als nieuwe tekening op de harde schijf. Het voordeel is dat alleen in de nieuwe tekening wat echt nodig is, dus geen overtollige lagen, enzovoorts zit. WBlock levert ook een preview.![]() Block Met dit commando maak je een blok die in de tekening zelf wordt opgeslagen als blokdefinitie.
Block Met dit commando maak je een blok die in de tekening zelf wordt opgeslagen als blokdefinitie.
![]() Block- Dit is de commandoregelversie van Block en is sneller maar ontbeert een invoegpunt. Als de objecten goed neergezet zijn in de buurt van punt
Block- Dit is de commandoregelversie van Block en is sneller maar ontbeert een invoegpunt. Als de objecten goed neergezet zijn in de buurt van punt 0,0 dan is dat ook niet nodig.
Block invoegen
Kies Insert in het menu en kies inserte block.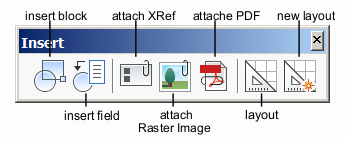
Wederom twee manieren: -insert; en insert;.
De commandoregelversie is niet in het menu opgenomen.
CADchUP knop
Met het ![]() Insert kunnen blokken ingevoegd worden. Invoegen van Block zonder invoegpunt, floating.
Insert kunnen blokken ingevoegd worden. Invoegen van Block zonder invoegpunt, floating.
WBlock
Met ![]() WBlock wordt een selectie uit een tekening weggeschreven naar de schijf als nieuwe tekening. Die tekening is daarna in een andere tekening weer in te voegen. Wat weggeschreven wordt zijn uiteraard de geselecteerde objecten en uitsluitend alle benodigde extra informatie die bij die objecten horen zoals lagen, tekststijlen, enzovoorts.
WBlock wordt een selectie uit een tekening weggeschreven naar de schijf als nieuwe tekening. Die tekening is daarna in een andere tekening weer in te voegen. Wat weggeschreven wordt zijn uiteraard de geselecteerde objecten en uitsluitend alle benodigde extra informatie die bij die objecten horen zoals lagen, tekststijlen, enzovoorts.
Een WBlock is ook gewoon als tekening te openen – het is simpelweg een tekening net als de rest. Je zou de gegevens ook met "File -> Save as" weg kunnen schrijven. Het resultaat is hetzelfde, met dat verschil dat een WBlock geen overtollige gegevens bevat zoals niet gebruikte lagen.
Bovendien zorgt WBlock voor een preview. Invoegpunt dus bij voorkeur 0,0. Wil je Save as gebruiken, zorg er dan voor dat de tekening met ![]() Purge – bij voorkeur de knop voor de snelle methode
Purge – bij voorkeur de knop voor de snelle methode ![]() PurgeA – echt schoongemaakt is.
PurgeA – echt schoongemaakt is.
WBlock maken
Het commando ![]() WBlock toepassen en het dialoogvenster invullen.
WBlock toepassen en het dialoogvenster invullen.
Het is verstandig om de objecten zo te plaatsen dat het gewenste invoegpunt op punt 0,0 komt te liggen.
WBlock invoegen
Net als bij het invoegen van een blok via het commando ![]() Insert.
Insert.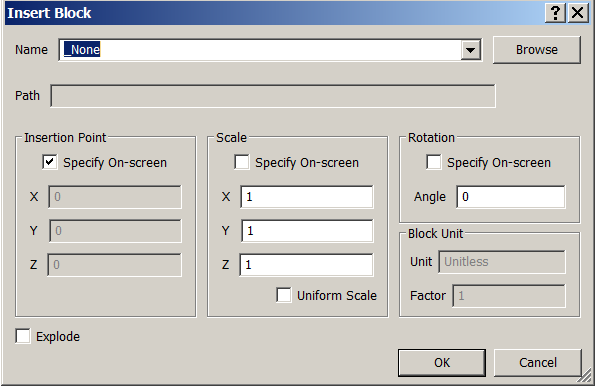
Ontbinden in elementen
Een blok-achtige definitie peuter je uit elkaar met Xplode of ![]() Explode. Ben hier voorzichtig mee want er kan per ongeluk wel eens iets te veel uit elkaar vallen.
Explode. Ben hier voorzichtig mee want er kan per ongeluk wel eens iets te veel uit elkaar vallen.
Maten exploderen levert lijntjes, punten en tekst op: de maat verliest zijn associatieve karakter, d.w.z. dat als je de maatlijnen uit elkaar trekt de maatwaarde niet meer veranderd.
Bedenk dat een maat een speciale vorm van een blok is.
Eenzelfde geldt voor polylijnen: na exploderen vallen ze uiteen in lijnen en bogen.
Voor groepen gebruik je het commando ![]() UnGroupX.
UnGroupX.
Door exploderen kunnen blok-definities, lagen, lijntypen, etc. overbodig worden. Deze informatie kun je met ![]() Purge uit de tekening verwijderen.
Purge uit de tekening verwijderen.