Table of Contents
Commandoregel
We vergeten even de knoppen en het menu en gaan stoeien met commando’s. Daarvoor gaan we typen op de commandoregel.
Je hoeft niet eerst te klikken op de commandoregel, alles wat je typt komt automatisch op de commandoregel uit. Wil je iets plakken op de commandoregel dan moet je wel eerst de focus op de commandoregel hebben.
Wat je moet weten over knoppen
Wat CAD anders maakt dan een programma als een tekstverwerker is de eigenwijze manier van werken die precies tegenovergesteld is aan wat de meeste mensen normaal vinden. Een voorbeeld zegt meer, je bent een brief aan het schrijven in je tekstverwerker en vindt dat een stuk tekst vet moet worden. Je “selecteert” de betreffende tekst eerst en pas daarna kies je de knop, commando, werkwoord “vetmaken”.
In het CAD-programma is dat precies andersom, je kiest eerst de knop en dan pas de selectie.
Als je dus een cirkel wil verplaatsen dan kies je eerst de knop ![]() Move (Stap 1) waarna je een selectie maakt van wat je wil verplaatsen (Stap 2). Dat is best wel een cultuurschok voor de meeste mensen.
Move (Stap 1) waarna je een selectie maakt van wat je wil verplaatsen (Stap 2). Dat is best wel een cultuurschok voor de meeste mensen.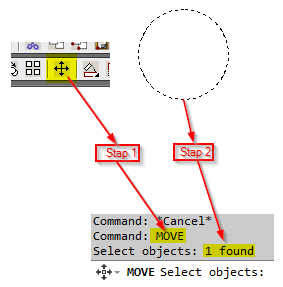
Tweede punt: Op het moment dat je op een knop klikt dan zie je op de commandoregel (linksonder) van alles veranderen.
Lees de commandoregel goed en probeer te begrijpen wat er staat. Er zijn veel verschillende vragen maar de antwoorden zijn gelukkig beperkt.
In het voorbeeld is het een kwestie van de cirkel selecteren en een enter geven.
Punt drie: Soms kun je ook eerst iets selecteren en dan een bewerking.
Dit kan uitermate verwarrend zijn in het begin. Probeer echt vast aan het model “eerst knop en dan antwoorden”.
Tot slot: als je op een knop drukt dan worden er commando’s gegeven die je in principe ook had kunnen intypen op de commandoregel.
Klik op de knop ![]() Line of kap het lopende commando af met toets
Line of kap het lopende commando af met toets ![]() Esc en typ Line (enter), het komt op exact hetzelfde neer.
Esc en typ Line (enter), het komt op exact hetzelfde neer.
ESC, als je er niet meer uitkomt
Je ziet dus op de commandoregel van alles gebeuren.
Als je halverwege een commando zit, en je wilt iets anders gaan doen, dan moet je het lopende commando afbreken.
Als je dit netjes wil doen dan geef je net zoveel enter (spaties) totdat er niets meer op de commandoregel staat.
Dit lukt niet altijd en dan kan ook gewoon ![]() Esc indrukken. Soms is het nodig om dit te herhalen tot er “Command:”of “:” op de commandoregel staat.
Esc indrukken. Soms is het nodig om dit te herhalen tot er “Command:”of “:” op de commandoregel staat.
De korte samenvatting: Loop je vast? Druk dan twee keer op ![]() Esc.
Esc.
Enter, enter en nog eens enter
Door de jaren heb ik heel veel mensen leren werken met CAD-programma’s. Omdat veel leerlingen niet gewend waren om met een commandoregel te werken kostte ze dat vaak grote moeite. De Engelse taal veroorzaakte ook nog eens een extra drempel.
In CADchUP hebben we de commando’s in het Nederlands geschreven. Het vraag en antwoordspel wordt daardoor wat toegankelijker.
Wat is een enter?
Het is letterlijk een commando “invoeren”.
Iedere keer dat je iets typt zul je het programma moeten vertellen dat hij dat moet invoeren (en uitvoeren).
Enter?
Het programma kan niet verder als je niet op enter drukt.
Enter bij commando’s
We gaan een cirkel tekenen.
Typ c of ![]() Circle en geef een enter. Op de commandoregel staat het commando “circle“, die je vraagt om een middelpunt.
Circle en geef een enter. Op de commandoregel staat het commando “circle“, die je vraagt om een middelpunt.
Je typt nu coördinaat 50,50 en je geeft een enter.
Het programma vraagt vervolgens om een straal.
Je typt nu 25 en geeft een enter.
Als het goed is, dan zie je een cirkel.
Zo niet, typ dan even z of zoom enter e enter. ![]() ZoomE is zoom extents en zoomt in/uit op alle objecten.
ZoomE is zoom extents en zoomt in/uit op alle objecten.
Hier zie je dus heel duidelijk dat je het programma met een enter moet vertellen dat het jouw invoer moet uitvoeren. Keer op keer, vergeet dus niet iedere keer een enter te geven.
Een ander voorbeeld:
Het commando ![]() Line vraagt een startpunt, een tweede punt, derde, enzovoorts.
Line vraagt een startpunt, een tweede punt, derde, enzovoorts. ![]() Line of typ l of line enter.
Line of typ l of line enter.
Typ 0,0 enter.
Klik ergens op het scherm voor een tweede punt.
Typ 50,0 enter voor het derde en laatste punt.
Nu ben jij klaar maar het commando niet, die vraagt om een volgend punt. Geef een extra enter en je beëindigt het commando netjes.
Lees nu vooral goed na wat je hebt gedaan (F2) en probeer het te begrijpen.
Enter voor selecteren
Bij de cirkel was het op zich logisch dat je een enter gaf om het programma te vertellen dat wat je typt daarna ingevoerd (en uitgevoerd) moest worden.
We gaan een stapje verder en we willen de cirkel kopiëren. ![]() Copy of type cp of copy enter. Je ziet dat het commando copy wordt uitgevoerd en er wordt vervolgens gevraagd om objecten te selecteren.
Copy of type cp of copy enter. Je ziet dat het commando copy wordt uitgevoerd en er wordt vervolgens gevraagd om objecten te selecteren.
Nu kun je met de muis naar de rand van de cirkel gaan en deze selecteren door te klikken. Als je dat gedaan hebt dan vraagt het programma opnieuw om objecten te selecteren en het blijft dat vragen totdat je een enter geeft – doe dat dus.
Met een enter zeg je tegen het programma “invoeren” en uitvoeren – “klaar” of “ga verder” – met de geselecteerde objecten (in dit geval één cirkel).
Dat is de essentie, je kunt verder, door als basispunt (waar je de cirkel beetpakt) bijvoorbeeld 50,50 te typen gevolgd door een enter. Als bestemmingspunt (waar je de cirkel neerzet) 75,50 te typen en afsluiten met een enter.
Nog meer enters
Nog enkele opmerkingen over het gebruik van de entertoets:
Als er geen commando actief is op de commandoregel (druk desnoods op ![]() Esc) dan kun je met een enter het laatste commando herhalen.
Esc) dan kun je met een enter het laatste commando herhalen.
Je kunt ook met de pijltjestoetsen commando’s die je eerder gebruikt hebt oproepen en uitvoeren met een enter. Probeer maar.
Als je het programma redelijk onder de knie hebt dan wil je vast graag de rechtermuisknop instellen als enter.
AutoCAD: options > User Preferences > Right-click Customization > Turn on Time-sensitive Right-click.
BricsCAD: staat standaard aan, een lange rechtermuisklik. Om te veranderen naar kort: Settings > Settings > Shortcut menus.
Kort rechts is in BricsCAd de optie om het quad-menu te activeren.
Sommige mensen vinden het fijn om de spatiebalk als enter te gebruiken omdat je die met je vingers haast niet kan misslaan – handig, maar werkt uiteraard niet als je tekst aan het invoeren bent.
‘Verb-noun’
Hiervoor is gesproken over de volgorde van knop kiezen en dan verder. Het onderstaande gaat daar wat dieper op in.
‘Verb’ betekent werkwoord en ‘noun’ betekent zelfstandig naamwoord. De term ‘verb-noun’ staat voor de volgorde waarin commando’s verwerkt worden.
Binnen een Windows-omgeving is het gebruikelijk de volgorde zelfstandig naamwoord en dan werkwoord te hanteren. Het komt erop neer dat je eerst iets selecteert (zelfstandig naamwoord) en dan een commando geeft (het werkwoord, zoals hierboven het voorbeeld van het vet maken van tekst). Omdat CAD van origine een commandoregel-gestuurd programma is, is de oorspronkelijke volgorde eerst een commando (verb, werkwoord) en dan de rest.
Toen grafische programma’s ontstonden werd de volgorde verb-noun omgedraaid. Met andere woorden: eerst een selectie maken en dan een bewerking doen. Men is daarin meegegaan. Het gevolg is dat je vaak op twee manieren hetzelfde doel kan bereiken. Hoewel het advies is om altijd eerst een knop te bedienen, kan het in een aantal gevallen handiger zijn eerst een selectie te maken en dan een commando te kiezen.
Een goed voorbeeld hiervan is het commando ![]() Properties. Door het klikken op de knop ontstaat er op de commandoregel niet een vraag ‘select objects’. Het commando gaat er min of meer van uit dat je dit al gedaan hebt (na geven van het commando kun je alsnog de objecten selecteren). Er wordt een properties overzicht geopend.
Properties. Door het klikken op de knop ontstaat er op de commandoregel niet een vraag ‘select objects’. Het commando gaat er min of meer van uit dat je dit al gedaan hebt (na geven van het commando kun je alsnog de objecten selecteren). Er wordt een properties overzicht geopend.
Als je wisselt van verb-noun naar noun-verb, zorg er dan voor dat er niets op de commandoregel staat en dat er niets geselecteerd is. Met andere woorden: druk net zolang de esc-toets totdat er geen selectie meer actief is en totdat de commandoregel leeg is.
Het gemiddelde commando
Als je het onderstaande snapt, dan begrijp je bijna alle commando’s.
Een voorbeeld, stel dat er een commando gebakjebestellen bestaat.
Je typt gebakjebestellen enter.
Het commando laat nu het volgende zien op de commandoregel:
gebakjebestellenGeef het aantal slagroomgebakjes op of [Appelgebak Oranjekoek] <4>
In het Engels wordt het dan als volgt:
pastryorderSpecify amount of cream-cakes or [Apple-pie Orange-cake] <4>
Wat kun je nu allemaal doen?
Het eerste deel voor “or” is een vraag waar je antwoord op kan geven.
Typ je 8 enter, dan krijg je 8 cream-cakes.
Na het stuk met de vraag zie je “or” staan. Behalve het aantal cream-cakes kun je bijvoorbeeld a enter typen. Het commando zal dan vragen om het aantal apple-pies. Of o voor het aantal orange-cakes.
Wat tussen rechte haken staat, [ en ] dus, zijn de opties van een commando. Je kunt dus de vraag van het commando beantwoorden maar ook een van de opties kiezen.
Tot slot zie je aan het einde van het commando <4> staan. Als je in plaats van 8 enter gewoon een enter geeft dan wordt de waarde 4 cream-cakes ingevoerd. Wat tussen chevron-haakjes staat, < en > dus, is de standaardwaarde of default value. Een enter is genoeg om deze waarde te accepteren als invoer.![]() Circle of typ nu een c enter. Je krijgt een cirkelcommando. Geef een middelpunt en een straal op, druk op F2. Wat je op de commandoregel ziet is dit:
Circle of typ nu een c enter. Je krijgt een cirkelcommando. Geef een middelpunt en een straal op, druk op F2. Wat je op de commandoregel ziet is dit:: CIRCLE[2 Point/3 Point/TangenT-tangent-Radius/turn Arc into circle/Multiple circles]:
Set Radius or [Diameter] <25>:
Als je dit trucje in de gaten hebt dan zul je merken dat veel commando’s opeens een stuk makkelijker zijn.
Commandoregel
Alles draait om commando’s op een commandoregel in CAD. Als je de commandoregel goed leest – en begrijpt – dan heb je het programma al voor 90% onder controle.
Stel je de volgende oefening voor:
“Teken een vierkant van 10 bij 10 met daarin een cirkel die de zijden van het vierkant raakt.”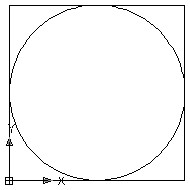
Je vertaalt dit naar commando’s.
“Er zal vast wel een cirkel-commando zijn, en het vierkant teken je met lijn-commando’s”. Eigenlijk is dit vrij intuïtief.
Laten we het meteen even doen…
Je eerste pennenstreek
Als je wilt gaan tekenen in een nieuwe tekening die het cadchup.dwt standaardsjabloon laadt kies dan ![]() QNew. ^c^c_qnew;
QNew. ^c^c_qnew;
Dit sjabloon moet worden bewerkt om de CAD-standaarden van uw organisatie te behouden.
Om het geheugen op te frissen, ; betekent “enter”.
Start een![]() QNew legetekening en
QNew legetekening en ![]() Line of tik in line;
Line of tik in line;
Beantwoord de volgende vragen op de commandoregel met achtereenvolgens:
0,0;10,0;10,10;0,10;c;circle;5,5;5;zoom;e;z;0.7x;
Gefeliciteerd, je eerste tekening is klaar!!!
Druk op F2 (enkele malen) om nog eens goed te kijken wat je hebt gedaan. Zoals je ziet worden coördinaten gescheiden met een komma en is het decimale teken een punt. 1.3,5 is een voorbeeld van een coördinaat.
Opties
Laten we eens een paar dingen beter bekijken met F2:Specify next point or [Close/Undo]: c
Hier gebruikte je een optie, namelijk c van “Close“.
Opties staan altijd tussen rechte haken, [ en ]. Bedenk dat je ook had kunnen invoeren ![]() 0,0 en dat dat in dit geval op hetzelfde zou zijn neergekomen. Kijk ook eens naar de opties bij het commando
0,0 en dat dat in dit geval op hetzelfde zou zijn neergekomen. Kijk ook eens naar de opties bij het commando ![]() Circle.
Circle.
Standaardwaarden
Doe nog eens
circle;0,0;C
Select center of circle or [2 Point/3 Point/TangenT-tangent-Radius/turn Arc into circle/Multiple circles]:0,0
Set Radius or [Diameter] <5>:
Als je nu een ‘Enter’ geeft dan accepteert CAD de standaardwaarde (“default value”) van 5. Standaardwaarden staan altijd tussen chevrons <>. Merk op dat het programma blijkbaar de laatst ingevoerde waarde in zijn geheugen houdt en merk op dat als je 5; had gedaan, dat dan het resultaat hetzelfde zou zijn geweest.
Afko’s
Druk nog eens op F2, en scroll naar het stukje waar je z; en zoom; hebt ingegeven.
Je ziet dat beide commando’s op hetzelfde neerkomen: z is een afkorting voor het commando zoom.
Uitdaging:
Ga naar verkenner/explorer en zoek het bestand acad.pgp.
Bij BricsCAD: Ga naar BricsCAD – default.pgp – Bricsys – BricsCAD – v18*64-en_US – Support.
Sleep dit bestand naar de titelbalk van kladblok/notepad of open het.
Je ziet nu allemaal afkortingen. Je kunt dit bestand zelfs aanpassen naar eigen wens.
Het laat zien waar CAD heel sterk in is: het aanpassen van de CAD-omgeving aan je eigen werkwijze en werkeisen.
Al die commando’s heb je natuurlijk niet in eerste instantie nodig, dus zijn ze behoorlijk gefilterd. Kijk eens naar de knoppen op het scherm bijvoorbeeld.