Table of Contents
Manoeuvreren over het scherm (zoomfuncties)
Er is een werkbalk voor zoomfuncties standaard aanwezig, maar eigenlijk heb je die niet nodig. Het is namelijk veel handiger om alle zoom-handelingen met het muiswieltje uit te voeren (knop 2). 
Hoe werkt dat?
- Inzoomen en uitzoomen: draai aan het wieltje (2).
- Wil je inzoomen op een detail, draai dan het wieltje van je af, maar zorg ervoor dat je – tijdens het draaien – de draadkruis verplaatst naar het punt op het detail wat je groter wil hebben.
- Wil je uitzoomen naar het geheel, draai dan het wieltje naar je toe. Daarbij is het aan te raden om de muis – tijdens het draaien – bewust in het midden van je scherm te houden.
- Een paar keer oefenen en je hebt dit handigheidje onder de knie. Als je dit beheerst dan wordt je helemaal gelukkig.
- Verslepen van het beeld over het scherm:
- druk knop 2 in, versleep het beeld en laat los.
- Zoomen tot alle getekende informatie:
- dubbelklik op het wieltje (recht naar beneden).
Met deze zoommogelijkheden kun je moeiteloos over je scherm manoeuvreren. Soms vraagt CAD om de tekening te regenereren – de tekeningdatabase opnieuw doorrekenen – omdat je te diep inzoomt, of omdat niet de hele tekening in het schermgeheugen zit. Als er op dat moment een commando actief is moet dat afgebroken worden met  Esc (als CAD dat niet zelf automatisch doet).
Esc (als CAD dat niet zelf automatisch doet).
Zoom-commando’s heb je eigenlijk niet nodig als je je muis goed gebruikt. In CADchUP hebben we verschillende zoomfuncties knoppen. 
 ZoomE, zoom extents, zoom in/uit op alles wat in de tekening aanwezig is. Deze knop breekt lopende commando’s af zodat de tekening – indien nodig – geregenereerd wordt.
ZoomE, zoom extents, zoom in/uit op alles wat in de tekening aanwezig is. Deze knop breekt lopende commando’s af zodat de tekening – indien nodig – geregenereerd wordt. Zoom.7X, zoom een factor 0.7 uit.
Zoom.7X, zoom een factor 0.7 uit. ZoomP, zoom previous, het voorgaande
ZoomP, zoom previous, het voorgaande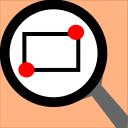 ZoomW, zoom middels een venster.
ZoomW, zoom middels een venster. Pan, verplaatst het beeld over het scherm.
Pan, verplaatst het beeld over het scherm.
De andere knoppen

- Knop 1: punten op het scherm aanwijzen en niets meer en niets minder (!)
- Knop 2 gebruik je puur voor zoomen, maar hoe zit het met de andere knoppen?
- Knop 3: In een grafische omgeving gebruik je knop 3 normaal gesproken voor een context-gevoelig-menu zoals dat zo mooi heet. CAD doet dat ook, maar er kan eveneens een enter onder de rechtermuisknop gedefinieerd staan. Als je net start met CAD, dan kan je beter knop 3 niet gebruiken en de enter op je toetsenbord gebruiken tot je een beetje handigheid hebt opgebouwd.
De rechtermuisknop heeft twee functies:- Langzame klik in
BricsCAD: enter. - Snelle klik in
BricsCAD: Quad, context menu-item. - Snelle klik in
ACAD: enter (na aanpassen). - Langzame klik in
ACAD: context-menu.
- Langzame klik in
- Heb je meer knoppen op je muis? Gebruik die dan voor functies die je veel gebruikt, bijv. delete.
Punten aanwijzen, selecties maken
Dit doe je met knop 1: de linker muisknop.
Heb je moeite met het kiezen van de juiste muisknop, gebruik dan alleen knop 1 en 2, later kun je de rest van de mogelijkheden toevoegen aan je vaardigheden.
- Als het programma een specifiek punt vraagt dan klik je op het gewenste punt met knop 1. Je kunt natuurlijk ook coördinaten via het toetsenbord opgeven. Zie hoofdstuk Punten selecteren en opgeven.
- Als het programma vraagt om een selectie dan kun je elementen aanklikken. Vaak is het echter makkelijker om met een venster te werken.
In Windows ben je gewend om de muisknop in te drukken, te slepen en los te laten. Hoewel AutoCAD dit gedrag wel maar BricsCAD dit niet ondersteunt, doen we het niet.
Een venster maak je door te klikken op een punt, de muis te verplaatsen en weer te klikken.
Binnen het programma kom je op de commandoregel vaak de vraag “Select entities to …“ tegen. Klik dan de gewenste elementen aan tot je klaar bent. Het programma blijft meestal vragen “Select entities to …“. Met een Enter zorg je ervoor dat de vraag afgesloten wordt en je in de volgende fase van het betreffende commando terecht komt.
- Verplaatsingen, zoals bij het commando
 Move hebben de constructie “van” en “naar” door in totaal dus twee punten op het scherm aan te geven.
Move hebben de constructie “van” en “naar” door in totaal dus twee punten op het scherm aan te geven.
Bij het gebruik van selectievensters geldt ook “van” en “naar”, dus niet slepen maar expliciet twee keer klikken.