Table of Contents
Invoegen
![]() Met ImageAttach– en
Met ImageAttach– en ![]() XRef, (EXTERNALREFERENCES) kun je een afbeelding invoegen.
XRef, (EXTERNALREFERENCES) kun je een afbeelding invoegen.
Eigenlijk voeg je de afbeelding niet letterlijk in maar maak je een externe verwijzing.
De afbeelding wordt dus niet opgeslagen in de tekening, ook geen kopie. Mail je een tekening, vergeet dan de bitmap niet mee te sturen.
Voor het invoegen is het zaak de tekening eerst op te slaan in de directory waar ook de bitmap staat zodat CAD de bitmap altijd kan vinden.
Tot slot kan met ![]() ImageClip een rand van een bitmap gedefinieerd worden, en met
ImageClip een rand van een bitmap gedefinieerd worden, en met ![]() ImageFrame deze randen al dan niet zichtbaar gemaakt worden op het scherm en of op de print.
ImageFrame deze randen al dan niet zichtbaar gemaakt worden op het scherm en of op de print.
Om de randen onzichtbaar te maken kan de instelling van ImageFrame ![]() veranderd worden.
veranderd worden.
ImageFrame;2; levert een zichtbare rand op die niet geprint wordt.
ImageFrame;0; verbergt de rand volledig.
Als de rand onzichtbaar gemaakt is dan is de afbeelding nog selecteerbaar door er met de cursor boven te gaan hangen (op de rand), waarna geselecteerd kan worden.
Advies: gebruik waarde 2 in cadchup.conf.
CADchUP knoppen
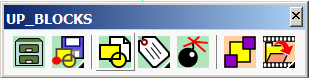
![]() Met onder de Fly out:
Met onder de Fly out: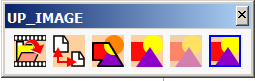
![]() ImageAttach–
ImageAttach–
Met dit commando kan een bitmap ingevoegd worden. Vergeet het pad, zorg dat de bitmap altijd in dezelfde map als de tekening zelf staat.
![]() XRef Externalreferences.
XRef Externalreferences.
Dit is de algemene procedure om externe bestanden in te laden – altijd als externe link. Denk niet alleen aan bitmaps maar ook aan bestanden van het type PDF, DGN, en zelfs DWG.
![]() IMAGECLIP
IMAGECLIP
Als een ingevoegde bitmap bijgesneden dient te worden dan kan er een polygoon getekend worden rondom de ingevoegde bitmap. Alles wat buiten de polygoon valt is onzichtbaar.
![]() Transparency
Transparency
Sommige bitmaps ondersteunen alfa-kanalen. Dit betekent dat er transparantie in de bitmap aanwezig is.
Het formaat PNG ondersteunt dit en daarom zorgt RectImport ervoor dan de witte kleuren in BMP-bestanden het kenmerk transparant krijgen in de afgeleide PNG-bestanden.
Met dit commando kan transparantie aan- of uitgezet worden.
![]() ImageAdjust
ImageAdjust
Bitmaps zien er op het scherm prima uit en op een print zijn ze soms te donker. Met dit commando kan de helderheid en het contrast aangepast worden.
![]() ImageFrame
ImageFrame
De waarde hiervan staat standaard op 2 wat wil zeggen dat in de tekening de randen zichtbaar (en selecteerbaar) zijn en dat de randen op de print niet zichtbaar zijn.
De zichtbare randen van afbeeldingen kunnen storend zijn. Om de randen onzichtbaar te maken kan de instelling van ImageFrame veranderd worden.
ImageFrame;2; levert een zichtbare rand op die niet geprint wordt.
ImageFrame;0; verbergt de rand volledig.
Als de rand onzichtbaar gemaakt is dan is de afbeelding nog selecteerbaar door er met de cursor boven te gaan hangen (op de rand), waarna geselecteerd kan worden.
WipeOut
![]() WipeOut
WipeOut
Is de elektronische ‘type-ex’. Je kunt het commando gebruiken om delen van geïmporteerde pdf’s af te plakken bijvoorbeeld.
Teken binnen het commando een polylijn en eventueel kun je de optie Frames gebruiken om de zichtbaarheid in te stellen.
Net als bij afbeeldingen kunnen de zichtbare randen van wipeouts storend zijn. Om de randen onzichtbaar te maken kan de optie Frame gekozen worden.
Als de rand onzichtbaar gemaakt is dan is de wipeout nog selecteerbaar door er met de cursor boven te gaan hangen (op de rand), waarna geselecteerd kan worden.
Plaatsing van de bitmap
Met de scripts is meestal de schaal van de bitmaps ook in orde gemaakt. Natuurlijk is het zinvol om een check uit te voeren door de afstand van vaste punten in de tekening te controleren.
Align
Als het lukt om ![]() Align te gebruiken dan ben je snel klaar.
Align te gebruiken dan ben je snel klaar.
Het eerste Align-commando is standaard:
Het is een Move-, Rotate– en Scale-commando in één. 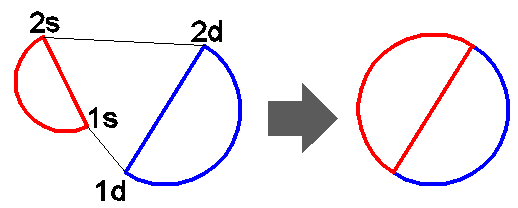
Het voorbeeld sluit aan op de vragen:
1s is ‘first source’, 1d is ‘first destination’, 2s is ‘second…’.
In feite wordt de kleine boog eerst van 1s naar 1d verplaatst, daarna verdraait met 2s op lijn 1d-2d en vervolgens uitgeschaald met 2s op 2d.
Let goed op de opties, je wil niet dat er altijd een omschaling uitgevoerd wordt.
Als “align” maar z-coördinaten worden genegeerd, dus parallel aan x-y-vlak.
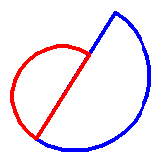
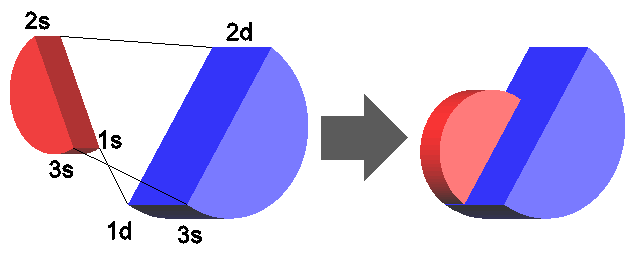
Tot slot nog een belangrijke opmerking:
Als de punten niet allemaal dezelfde z-coördinaten hebben dan rekent ![]() Align daar op een juiste manier mee.
Align daar op een juiste manier mee.
Met andere woorden, het object wordt gekanteld in de ruimte en dat is niet altijd wenselijk in een 2D-tekening met punten die 3D zijn.
De afbeelding verklaard meteen de derde set punten die eventueel opgegeven kan worden.
Align2
![]() Align2 is een verkorte uitvoering van Align.
Align2 is een verkorte uitvoering van Align.
Selecteren, 4 punten en klaar, zonder verschaling.
Behalve dat deze knop snel en makkelijk is is er nog een aspect wat belangrijk is.
Align2 filtert z-coördinaten uit de opgegeven punten en zet die op 0.
Daardoor krijg je een zuivere uitlijning parallel aan het UCS terwijl de objecten toch hun eigen hoogte houden.
Zie voor meer uitleg F2 bij de uitvoering van Align2.
Lukt dat niet, doe dan ![]() Move,
Move, ![]() ScaleR (met reference) en
ScaleR (met reference) en ![]() RotateR (ook met reference).
RotateR (ook met reference).
De volgorde is willekeurig.
Heb je een referentiemaat in de vorm van een waarde, dan kun je starten met verschalen.
Is de referentie een afstand tussen twee punten dan verschaal je als laatste stap.
Weet je een draaipunt dan kun je eerst de bitmap verplaatsen, waarbij je de bitmap oppakt bij het draaipunt op de bitmap en dan verplaatst naar het draaipunt.
DrawOrder
De zichtbaarheid van objecten die op elkaar liggen kan gestuurd worden met ![]() DrawOrder
DrawOrder
Lijnen die over een bitmap lopen wil je zichtbaar hebben maar zijn niet zichtbaar als de bitmap als laatste ingevoegd is en dus bovenop de lijnen ligt.
In dat geval kan dit commando uitkomst bieden.
Na het commando de bitmap selecteren en de optie Back kiezen.
Opgemerkt dient te worden dat ![]() DrawOrder de
DrawOrder de z-waarde overruled. Met andere woorden, iets wat een grotere z-waarde heeft kan toch visueel onder een ander object liggen.