Table of Contents
Intro
Enkele valkuilen en ernstige fouten zijn makkelijk te voorkomen als je je bewust bent van de valkuilen.
Hier volgen er enkele:
Filters vergeten te gebruiken
Als je een bovenaanzicht hebt van een 3D-kubus (blauw), en je trekt een lijn (groen) vanuit een hoekpunt met ![]() Endp (in CAD: endpoint;), heb je dan de z-coördinaat van de onder- of de bovenzijde?
Endp (in CAD: endpoint;), heb je dan de z-coördinaat van de onder- of de bovenzijde? 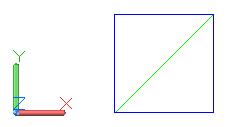
Dat weet je dus gewoon niet.
Dit gaat nogal eens fout bij gegevens van derden die 3D aangeleverd zijn.
Combineer altijd een ![]() .XY-filter bij (in dit geval)
.XY-filter bij (in dit geval) ![]() Endp.
Endp.
Hak eventueel het scherm in ![]() VPorts4, vieren, je kunt filters en object-snap in alle vensters gebruiken.
VPorts4, vieren, je kunt filters en object-snap in alle vensters gebruiken. 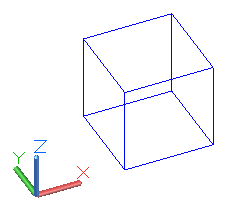
Let op de ucs cordinate ![]() UCSW moet op world staan!
UCSW moet op world staan!
Gebruik viewports in lay-outtabbladen om de ![]() MView maakt nieuwe viewports te gebruiken.
MView maakt nieuwe viewports te gebruiken.
VPorts
VPorts het commando om de modelruimte in stukken te hakken – op te delen in meerdere vensters – deze knop bevat aanvullende instellingen. ![]() VPorts4
VPorts4
Hierdoor ontstaan vier vensters:
een bovenaanzicht BA,
daaronder een vooraanzicht VA,
rechts een zijaanzicht RA en
een isometrisch aanzicht ISO. 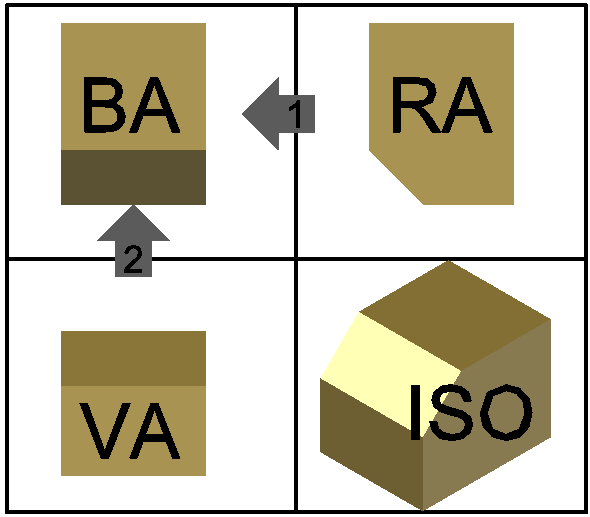
Met de viewports kunt je meerdere standpunten van dezelfde tekeningen bekijken.
De aanzichten zijn conform de Amerikaanse projectie. AutoCAD wil RA en ISO nog wel eens omwisselen.
Amerikaanse projectie
Amerikaanse projectie dat wil zeggen dat als je kijkt in de richting van pijl 1 je RA ziet en als je in de richting van pijl 2 kijkt dan zie je VA.
De commando’s onder de knop zorgen ervoor dat er twee nieuwe coördinaatsystemen aangemaakt worden voor VA en RA.
Met andere woorden: activeer een venster door erop te klikken – dan wordt dat coördinaatsysteem actief – en doe wat je wil doen met een gewenst commando.
Het isometrische aanzicht ISO heeft hetzelfde UCS als BA. Dat hoeft niet persé WCS te zijn.
-VPORTS
![]() -VPORTS
-VPORTS
Met deze knop verwijder je alle viewports behalve de actieve in de modelruimte.
Object snap per ongeluk aan
Prima hulpmiddel, maar pas op!
De eenmalige instellingen (de overrides) kun je gewoon altijd gebruiken als je het nodig vindt.
In CADchUP
Let echter op als je met een vaste instelling tekent terwijl dat niet nodig is, hierdoor kun je weleens verkeerde punten kiezen.
In CADchUP
Als je tien eindpunten van lijnen nodig hebt, dan zet je OSnap vast op ![]() OsmodeEnd, maar daarna is het geen slecht idee om als vaste instelling
OsmodeEnd, maar daarna is het geen slecht idee om als vaste instelling ![]() OsmodeNon te kiezen of uit te zetten.
OsmodeNon te kiezen of uit te zetten.
Dit doe je om te voorkomen dat de selectie van punten onverwachte resultaten opleveren.
In BricsCAD de balk met Entity Snaps: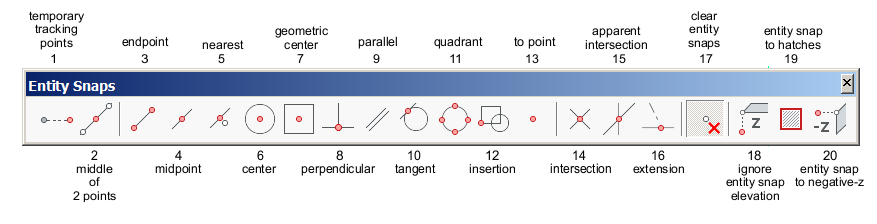
Permanent aanzetten is geen probleem, is best wel handig zelfs maar hou het hoofd erbij. De knop selecteren voordat je het commando uitvoert is in BricsCAD de vaste osnap activeren. Gebruik in BricsCAD F3 om in een vaste osnap te toggelen naar een keer niet vast.
Snap, ortho en grid
De Snap-modus helpt bij supersnel opstellen als de dimensies van het te tekenen object een repeterend getal is.
In de snapmodus (cursor) springt de cursor de afstand die jij met je snap instelling hebt ingegeven. 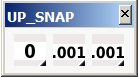
Bijvoorbeeld. X- en Y-snapt ![]() op afstanden op 10 eenheden.
op afstanden op 10 eenheden.
De cursor zal dan springen van 10 naar 20 naar 30, kan ook in negatieve richting. Je snapt dus met stapjes van 10 eenheden.
CADchUP heeft al veel voorkomende eenheden voorgedefinieerd.
![]() SnapUnit.waarde, SNAP aan en SnapOff uit (stand sprongetjes en stand vloeiend).
SnapUnit.waarde, SNAP aan en SnapOff uit (stand sprongetjes en stand vloeiend).
Bij regelmatig aan- en uitzetten is het handiger om F9 op je toetsenbord te gebruiken.
Om de spronggrootte in te stellen kun je kiezen uit twee rijen knoppen.
Het nut van twee knoppen onder elkaar is dat je makkelijk kan schakelen tussen de ene grootte en de andere grootte. ![]() Vaste snap waarde van 0,001.
Vaste snap waarde van 0,001.
Orthomode
Orthomode of F8 zorgt dat je tekenbeweging altijd 90 ° is.
Rechte lijnen trekken, perfect horizontale of verticale, zijn met ortho aan een stuk makkelijker.
Gebruik de F8 mogelijkheid om snel te schakelen als je aan het tekenen bent.
Snap Grid aan of uit.
![]() SnapGridLegacy Aan dan is functie als een magneet naar dichtstbijzijnde punten of objecten. Je muis beweeg vloeiend totdat je in de buurt komt van een te snappen object.
SnapGridLegacy Aan dan is functie als een magneet naar dichtstbijzijnde punten of objecten. Je muis beweeg vloeiend totdat je in de buurt komt van een te snappen object.
Aanhaallijnen van maten
Als je inzoomt op het eindpunt van een aanhaallijn dan zul je zien dat er een ruimte zit tussen de lijn en het object wat vermaat is.
Bedenk dat als je op dat punt met ![]() Endp selecteert je misschien niet het punt hebt wat je zou willen hebben.
Endp selecteert je misschien niet het punt hebt wat je zou willen hebben.
![]() Nod kan uitkomst bieden – of inzoomen en goed mikken.
Nod kan uitkomst bieden – of inzoomen en goed mikken.
In BCAD kun je onderstaande knoppenbalk om te vermaten activeren.
CADchUP knoppen

Invoerfouten herstellen
Commando’s hoef je niet altijd af te breken als er iets fout gaat:
Verkeerde object snap
Je koos ![]() Cen, maar het moest
Cen, maar het moest ![]() Mid zijn.
Mid zijn.
Niet afbreken, maar alsnog ![]() Mid, midpoint kiezen, en na de foutmelding weer
Mid, midpoint kiezen, en na de foutmelding weer ![]() Mid kiezen.
Mid kiezen.
Je klikt dus twee keer achter elkaar op de juiste waarde.
Verklaring: CAD kent geen CEN of MID of (het centrum van het midden van…), dus vraagt CAD het punt netjes opnieuw!
Verkeerde objecten
Je schiet iets uit met je muis, en je moeizaam verzamelde gegevens bij de standaardvraag "select objects" lijkt waardeloos omdat een verkeerd element aan je selectie is toegevoegd.
Doe nu niet in een reflex ![]() Esc, maar
Esc, maar ![]() U, undo werkt ook binnen de selectieset, en haalt keurig je laatst aangeklikte object(en) weg.
U, undo werkt ook binnen de selectieset, en haalt keurig je laatst aangeklikte object(en) weg.
Definitief verwijderen
Erase
Soms wil je een selectieset maken voordat je daadwerkelijk dingen weggooit. In dat geval is de ![]() Erase bruikbaar.
Erase bruikbaar.
Er zijn veel variaties mogelijk bij het maken van een selectieset – een voorbeeld zegt hopelijk iets meer:
Erase; Select objects: all; 55 found 3 were not in current space. Select objects: r; Remove objects: l; 1 found, 1 removed, 51 total ;
Alles wordt geselecteerd (all), het laatst getekende (l) wordt uit de selectieset gehaald met optie ‘remove’ (r). Tot slot wordt een enter gegeven ter bevestiging.
Quick Erase, klik weg
![]() EraseSi. Klik en weg.
EraseSi. Klik en weg.
Met dit commando maak je dus niet eerst een selectieset. Alles wat je aanklikt is onmiddellijk weg.
Dat is handig want de objecten die je wil selecteren zitten dan ook niet meer in de weg.