Table of Contents
Koppeling tussen mens en machine
Het scherm bevat de gebruikers-interface ofwel de koppeling tussen mens en machine. Maar eerst wat informatie over coördinaten.
Coördinaten
In de basis gebruikt het programma een zogenaamd Cartesiaans assenstelsel waarbij een x-as horizontaal loopt en een y-as daar haaks op staat.
De plaats waar de assen elkaar snijden is het punt (0,0) ofwel een x-waarde van nul en een y-waarde van nul.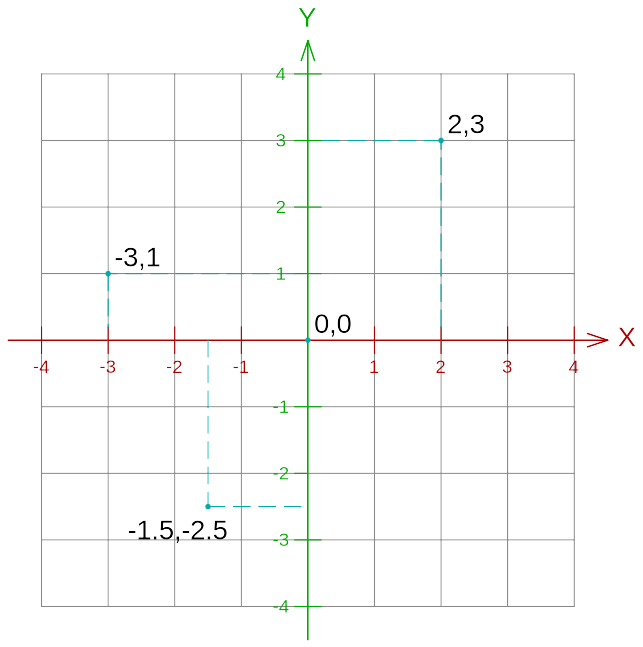
Een snelle manier om het punt 0,0,0 in te voeren als dat punt gewenst is via een commando ![]() Escape.
Escape.
Even iets 5 eenheden naar rechts verplaatsen: ![]() Move van 0,0,0; naar 5,0,0;
Move van 0,0,0; naar 5,0,0;
Coördinaten worden in het programma zonder haakjes opgegeven.
Een coördinaat 2,3 wil dus zeggen 2 x-eenheden naar rechts vanaf 0,0 en 3 y-eenheden omhoog vanaf 0,0.
Teken een een ![]() Line vanaf punt 2,3 naar punt -1.5,-2.5. Dit doe je zo:
Line vanaf punt 2,3 naar punt -1.5,-2.5. Dit doe je zo: l 2,3 -1.5,-2.5 .
Coördinaten zijn enorm belangrijk. De dingen die je tekent hebben allemaal kenmerkende coördinaten, zoals het einde van een lijn of het invoegpunt van een tekst.
Gaan we vanuit dit x-y-vlak de ruimte in dan komt er een z-coördinaat bij.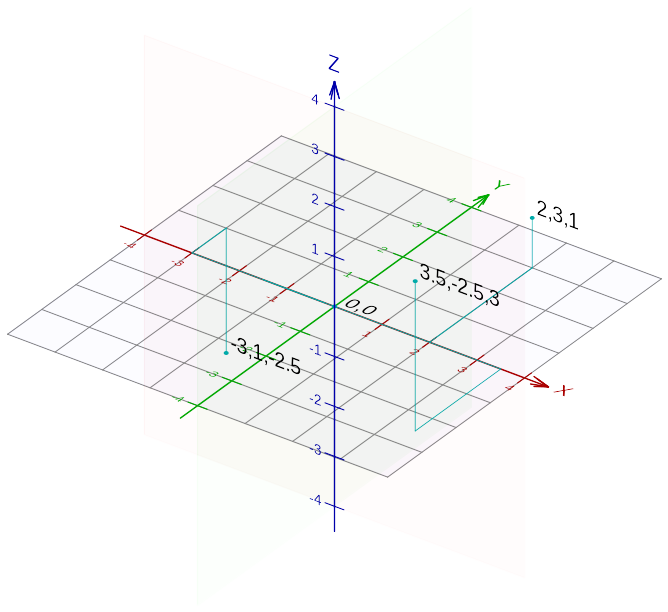
Een coördinaat -3,1,-4 komt neer op:
3 eenheden naar rechts,
1 eenheid omhoog en
4 eenheden het scherm in – positief is het scherm uit, richting je gezicht.
Als je een lijn tekent, l -3,1,-2.5 3.5,-2.5,3 en je ziet die van boven, dan heb je niet in de gaten dat die lijn “in werkelijkheid” scheef het scherm uitloopt.
Draadkruis
Allereerst zal opvallen dat als je de muis beweegt er geen pijltje beweegt maar wel twee haakse draden. Je zou ze kunnen vergelijken met de tekenlatten van een ouderwetse tekentafel waarbij twee linialen haaks op elkaar staan. 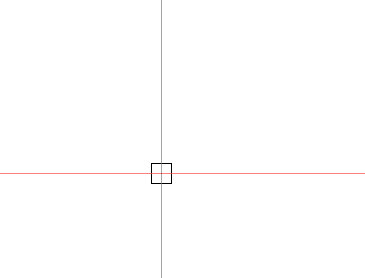
Het draadkruis staat ook voor de richtingen van de horizontale x-as en de verticale y-as (en de z-as die haaks op de x- en y-as staat).
Als er voor de assen kleuren gebruikt worden dan zijn ze beter herkenbaar. Er is gemakshalve een associatie met een beeldpixel van je scherm die opgebouwd is uit de standaardkleuren rood, groen en blauw oftewel RGB. De x-, y- en z-as zijn respectievelijk ook altijd RGB. Vandaar dat die kleuren ook toegepast zijn in de afbeeldingen hierboven.
Zie ook het hoofdstuk Coördinaatsystemen
Tekenruimte
Het witte vlak van je scherm mag je vergelijken met een (vrijwel oneindig groot) vel papier.
Als je iets tekent dan ligt het ook op het witte vlak omdat de z-waarde standaard op 0 (nul) staat. Voor 2D-tekenwerk is dat prima.
In 3D wil je soms een andere z-waarde.
Bedenk dat je niet kunt zien of de hoogte z=0 of iets anders is bij de getekende cirkel hierboven.
Knoppen CADchUP qua grootte instellen
Wat betreft de grootte van de knoppen die kan je instellen in AutoCAD via het commando:
- “options”, dan
- tab “display” waar je de optie grote knoppen kan aanvinken.
Model- en layout-tabs
Een CAD-bestand of tekening bevat altijd één model-tab en één of meerdere lay-out-tabs.
In de afbeelding zie je dat de model-tab actief (wit) is met daarnaast de lay-out-tab(s) (A4L t/m A0P, papierformaten). 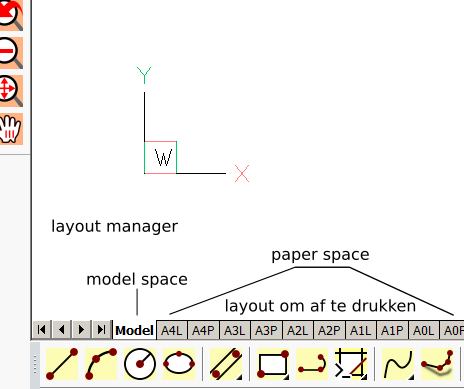
Zoals de naam al suggereert zijn de lay-outs de bladen om te printen.
De model-tab bevat je model. Hier doe je het grootste deel van al het tekenwerk en of modelleren.
Een lay-out kun je zien als een vel papier waarin één of meerdere gaten geknipt zijn waardoor je naar je model kijkt, eventueel onder verschillende hoeken, schalen, enzovoorts.
De lay-outs kunnen voorzien worden van een tekeninghoofd en er kan in getekend worden – voor zover daar behoefte aan is. Je kunt lay-outs een andere naam geven, wat meestal gewenst is.
De functie ![]() PLayout genereert eenvoudiger nieuwe lay-outs en dit ondervangt margefouten. Paper setup. PLayout maakt lay-outs door printers en instellingen uit cadchup.conf in te lezen om vervolgens alle handelingen uit te voeren om te komen tot een lay-out conform je wensen.
PLayout genereert eenvoudiger nieuwe lay-outs en dit ondervangt margefouten. Paper setup. PLayout maakt lay-outs door printers en instellingen uit cadchup.conf in te lezen om vervolgens alle handelingen uit te voeren om te komen tot een lay-out conform je wensen.
Lagen
Je tekent op lagen. Bijvoorbeeld boutjes op laag “bevestigingsmiddelen” en maten op laag “vermating”.
Laag 0 zit altijd in de tekening, die is er niet uit te halen.
Denk bij lagen aan transparante vellen papier, trek je zo’n vel tussen de stapel weg dan is die informatie niet meer zichtbaar. Dit komt overeen met het uitzetten van een laag. Je kunt lagen dus uit- en aanzetten.
Daarnaast bepalen de eigenschappen van de lagen – zoals kleur – uiteindelijk de eigenschappen van de dingen die op die laag staan. Dat maakt lagen extra handig – heb je de eigenschappen van de laag op orde, dan hoef je je geen zorgen meer te maken over de eigenschappen van de getekende objecten, want ze erven de eigenschappen van de laag.
Alles wat je tekent komt automatisch te staan op de laag die op dat moment actief is. De laag heeft eigenschappen en de getekende dingen erven dan die eigenschappen, zoals kleur en lijntype.
We gaan kijken hoe dat werkt.
We gaan een rode (kleur 1) laag “nuts” maken en zetten daar een zeskant in met een steekwijdte van 13 en een gat van 8:
Geef commando ![]() Layer,
Layer, layer , en maak laag “nuts”, geef die kleur rood en zorg dat de laag “current” ![]() LayMCur is. Alles wat je tekent komt altijd in de huidige (current) laag.
LayMCur is. Alles wat je tekent komt altijd in de huidige (current) laag.
Geef nu commando ![]() Polygon,
Polygon, polygon 6 0,0 6.5 en daarna ![]() Circle,
Circle, circle 0,0 diameter 8 .
Wat je ziet is dat wat je tekent automatisch de eigenschappen van de (rode) laag krijgt. Kijk maar eens wat er gebeurt als je de kleur van de laag zelf verandert.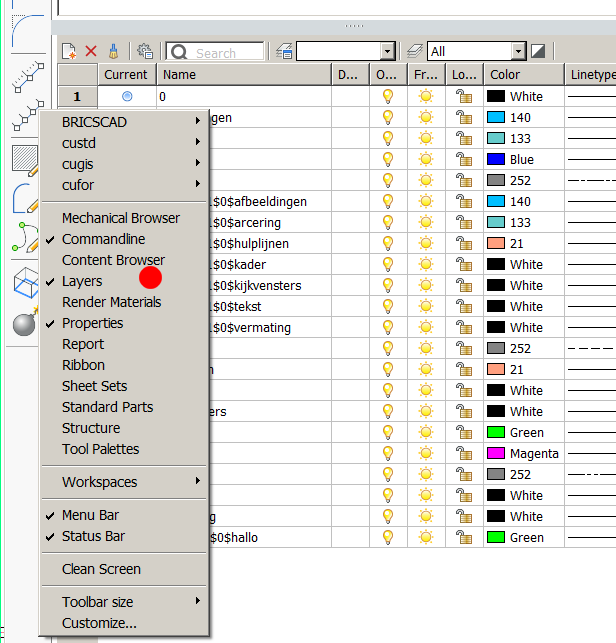
Als je commando’s invoert met de hand, fragmenten plakt of knoppen indrukt, probeer dan de teksten te begrijpen. Doe eventueel F2 om het beter te kunnen zien.
Voor verdere uitleg en mogelijkheden zie hoofdstuk lagen.
Commandoregel
Maak er een tweede gewoonte van om alles wat er op de commandoregel gebeurt te lezen – en te begrijpen – want dit is de plaats waar alles gebeurt!
Op de commandoregel worden vragen gesteld die je vervolgens kan beantwoorden om je doel te bereiken.
We gaan er nog uitgebreid mee verder, voor nu is het van belang dat je iedere keer leest wat op die plaats gebeurt.
Zie hoofdstuk commando’s uitvoeren.
De commandoregel is enorm belangrijk, want voor alles wat je doet in CAD is er wel een commando. Klik maar eens op een knopje van de knoppenbalk en kijk goed wat er op de commandoregel gebeurt.
Wil je meer zien dan de laatste regels?
Druk dan op F2 voor de rest van de geschiedenis. Opnieuw F2 sluit het venster weer.
Statusbalk
Als je je muis beweegt dan zie je de coördinaten in de statusbalk (onderin) ook veranderen.
Handig want dan heb je altijd een gevoel over afstanden, weet je ongeveer waar je bent. Het tekenblad op je scherm is immers vrijwel oneindig groot.
Daarnaast zitten tal van knoppen. Deze bevatten instellingen en daar komen we later op terug.
Beweeg je muis eens van linksonder naar rechtsboven in een tekening en let op de waarden van de coördinaten.
UCS-icoon
UCS staat voor “User Coordinate System”, gebruikerscoördinaatsysteem.
Het icoon geeft het punt 0,0 aan, of beter, het punt 0,0,0 want er is ook altijd een z-coördinaat.
Bovendien zie je de x-, y- en z-as, afhankelijk van onder welke hoek je naar je tekenvel kijkt.
Als je een nieuwe tekening opent dan zie je het icoon zoals hier weergegeven. 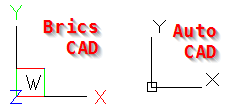
Het vierkantje in de hoek wil zeggen dat dit het absolute coördinaatsysteem is.
Het basissysteem dus waar andere coördinaatsystemen van afgeleid kunnen worden.
Dit basissysteem heet WCS of World Coordinate System.
In dit geval kijk je in het verlengde van de z-as dus die zie je niet. Voor meer informatie zie hoofdstuk 2D en 3D en UCS.
Tot slot
Je hebt nu een redelijk gevoel bij hoe het scherm is opgebouwd en wat het allemaal globaal betekent. Droge kost maar belangrijk.
Verder met objecten toevoegen en daarna de commando’s uitvoeren.