Table of Contents
Spiegelen
Met het commando ![]() Mirror kun je objecten spiegelen.
Mirror kun je objecten spiegelen.
Na het selecteren van objecten vraagt CAD twee punten op een denkbeeldige spiegellijn. Kies een eerste punt. Ligt het tweede punt horizontaal of verticaal op de spiegelas, zet Ortho (F8 of Shift) dan aan en klik in de buurt van het gewenste tweede punt. ![]() Mirror vraagt daarna of je het origineel wil weggooien: Meestal niet, dus een extra Enter om de waarde
Mirror vraagt daarna of je het origineel wil weggooien: Meestal niet, dus een extra Enter om de waarde <N> te accepteren.
In een aantal gevallen wil je niet dat teksten na spiegelen onleesbaar worden. Er is een systeemvariabele die dit regelt: MIRRTEXT;0;.
Dan is er nog de mogelijkheid om een punt aan te klikken om daarna vervolgens met de spatiebalk een optie te kiezen zoals stretch, move, rotate enzovoorts. Zie het voorbeeld hieronder. 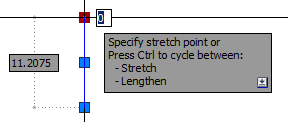
Hierbij kan het handig zijn om ‘Dynamic input’ aan te zetten (middels F12 in AutoCAD of de statusbalkknop in BricsCAD onderin het scherm).
Stretch
![]() Stretch is een apart geval. Dit komt omdat je altijd met een
Stretch is een apart geval. Dit komt omdat je altijd met een Crossing moet selecteren.
Met het commando kun je dingen uitrekken – dat wil zeggen dat de einden die binnen het venster van de crossing vallen uitgetrokken worden. Vallen twee eindpunten binnen het venster dan is het netto-resultaat hetzelfde als een commando ![]() Move – beide eindpunten worden immers in dezelfde richting verplaatst.
Move – beide eindpunten worden immers in dezelfde richting verplaatst.
Een cirkel dient met zijn hart binnen het venster te vallen om verplaatst te worden en blijft een cirkel (geen ellips dus). Behalve cirkels zijn ook de teksten en blokken niet uit te rekken.
In het onderstaande voorbeeld zie je rechts dat de eindpunten van twee bogen en een horizontale lijn geheel in het venster vallen: deze worden verplaatst. De twee verticale lijnen die door het venster steken hebben één eindpunt binnen het venster en worden dus uitgerekt na opgave van “Basepoint” 1 en “Second point” 2.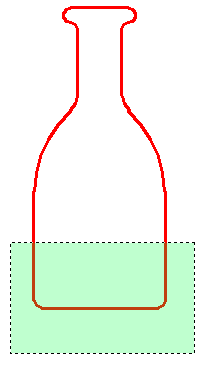
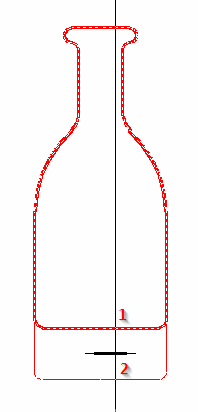
Rotate
Het basiscommando ![]() Rotate vraagt om objecten, een draaipunt P1 en een hoek.
Rotate vraagt om objecten, een draaipunt P1 en een hoek.
De hoek is negatief in de richting van de klok of, anders gezegd, positief tegen de wijzers van de klok in.
Een hoek kan – net als een afstand – in CAD opgegeven worden middels twee punten.
Is het elastiek (grijs) zichtbaar dan heeft CAD al een eerste punt gekozen en hoeft alleen een tweede punt opgegeven te worden, P3 volstaat in dat geval.
Een handige optie bij Rotate is de optie Copy, het origineel blijft dan staan.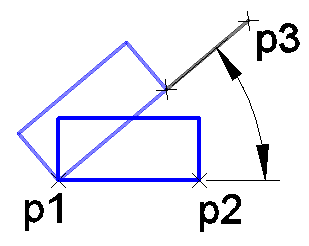
Roteren met referentie
Roteren met een referentie ![]() RotateR, Reference rotate.
RotateR, Reference rotate.
Bij het verdraaien met een referentie is een parallel te trekken met verschalen met referentie. Stel dat het draaipunt weer P1 is dan is de referentie(hoek) de hoek tussen P1 en P2. Hierna vraagt CAD een nieuwe hoek tussen P1 en P4. Die referentiehoek wordt door CAD als de 0 gradenhoek behandeld.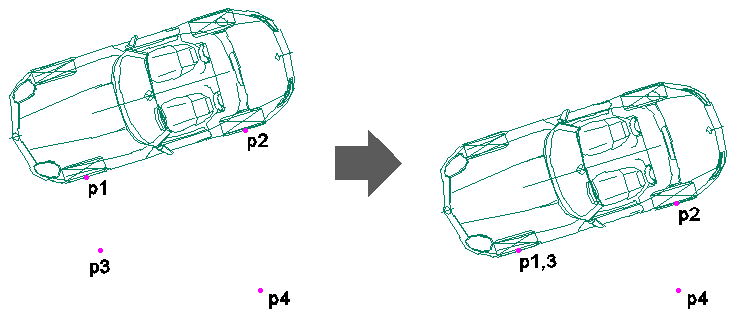
In dit voorbeeld wordt het voertuig uitgelijnd op de meetpunten. Dat wil zeggen dat P1 op P3 en P2 op P4 komt te liggen.
De werkvolgorde is dan altijd ![]() Move,
Move, ![]() Rotate en – indien nodig –
Rotate en – indien nodig – ![]() Scale.
Scale.
Allereerst wordt het voertuig verplaatst (met![]() Move), zodanig dat P1 op P3 ligt.
Move), zodanig dat P1 op P3 ligt.
De volgende stap is verdraaien ![]() RotateR, Rotate met de optie Reference;.
RotateR, Rotate met de optie Reference;.
CAD vraagt eerst om de selectie en een basispunt P1,3.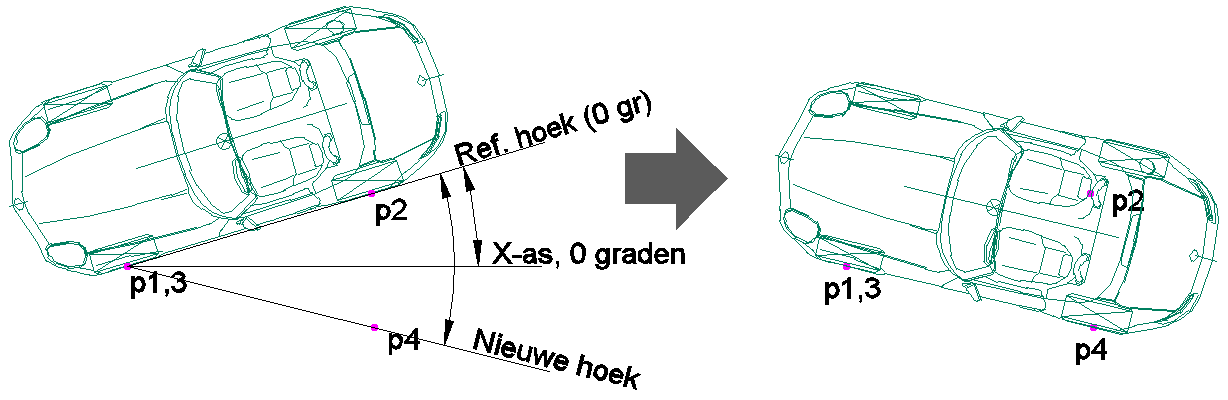
Bij ![]() Rotate, zonder Reference is er wel degelijk een referentiehoek. Namelijk de hoek van de positieve x-as, oftewel 0 graden – zie de afbeelding. Door een nieuwe referentiehoek op te geven – in dit geval de hoek van P1 naar P2 – doet Rotate daarna net alsof die nieuwe hoek 0 graden is.
Rotate, zonder Reference is er wel degelijk een referentiehoek. Namelijk de hoek van de positieve x-as, oftewel 0 graden – zie de afbeelding. Door een nieuwe referentiehoek op te geven – in dit geval de hoek van P1 naar P2 – doet Rotate daarna net alsof die nieuwe hoek 0 graden is.
Korter: De referentiehoek wordt dus de nieuwe 0-gradenhoek.
Als je hierna je muis beweegt dan zie je ook dat het object op de juiste manier aan je muis hangt (ortho wel uitzetten).
De nieuwe hoek is een hoek ten opzichte van de x-as.
Kies je P4 (draaipunt P1,3 is al gekozen als eerste punt door CAD want je ziet een elastiek) dan volgt er dus een verdraaiing van ongeveer -15 graden.
Een leuke oefening om move en rotate te oefenen hiervoor gebruiken we de objecten getekend in het hoofdstuk objecten toevoegen, denk je wel aan de object snap…..
Align en Scale
Oeps en na al bovenstaande uitleg……
Met ![]() Align was het allemaal veel sneller en makkelijker te regelen.
Align was het allemaal veel sneller en makkelijker te regelen.
Echter de uitleg is niet voor niets want in de praktijk zul je toch af en toe terug moeten vallen op zowel ![]() Scale als
Scale als ![]() RotateR, Rotate met Reference.
RotateR, Rotate met Reference.
Het standaardcommando ![]() Scale vraagt objecten, een basispunt en een schaalfactor. Er is een optie Copy in waardoor het origineel blijft staan.
Scale vraagt objecten, een basispunt en een schaalfactor. Er is een optie Copy in waardoor het origineel blijft staan.
In het standaardcommando zit ook een optie Reference. Dit is een lengte die na opgave door het commando op ‘1’ gesteld wordt waarna een nieuwe lengte (schaalfactor) gevraagd wordt.
In het voorbeeld rechts is het ‘base point’ p1, de referentie de afstand tussen p1 en p2 en de nieuwe schaalfactor 0.8. 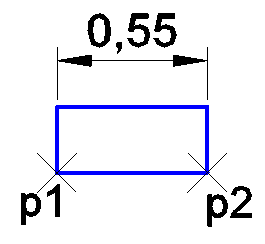
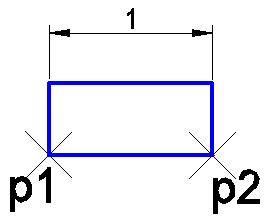
De referentie kan als getal ingevoerd worden maar ook als twee punten waarna de afstand uitgerekend wordt en de afstand 0.55 gelijk wordt gesteld aan 1.
SCALER
Omdat schalen met referenties vaak gebruikt wordt is er een tweede knop ![]() ScaleR, Reference scale, met een macro die voorkomt dat punten dubbel opgegeven moeten te worden.
ScaleR, Reference scale, met een macro die voorkomt dat punten dubbel opgegeven moeten te worden.
Met deze opdracht worden objecten geschaald in de referentiemodus.
Dit betekent dat het eerst een referentielengte nodig heeft en vervolgens een nieuwe lengte.
De referentielengte: berekende afstand tussen een basispunt en een tweede punt.
De nieuwe lengte: berekende afstand tussen het basispunt en een derde punt.
Referentielengte en nieuwe lengte kunnen ook een numerieke waarde zijn.
Druk op F2 voor het volgen en of lees de handleiding voor hulp.
Op de commandoregel is het volgende zichtbaar:
Schalen met referentielengte:
Select entities: ...
Geef het basispunt op:
Specificeer de referentielengte:
Geef nieuwe lengte op: Command: scalerThis command scales objects in reference mode. This means it first needs a reference length and next a new length. The reference length: calculated distance between a base point and a second point. The new length: calculated distance between the base point and a third point. Reference length and new length may also be a numeric value. Press F2 for tracking and or read the manual for help.Scale with reference length:
Select objects: Selecteer;6 found Select objects:
Specify base point: Klik op P1
Specify reference length: Klik op P2
Specify new length: Klik op een punt of voer schaalfactor in;
Dit commando is uitgevoerd in LISP, zie eventueel scaler.lsp.
Zie ook Rotate met referentie en bedenk dat Align soms een betere oplossing is.
ScaleText
Om even in het schalen te blijven benoemen we hier ook de knop ![]() ScaleText om teksten verschalen.
ScaleText om teksten verschalen.
Gizmo’s
Met gizmo’s kun je ook met de spatiebalk diverse opties kiezen.
Zorg voor een 3D-weergave, kies een object.
Je ziet nu een gizmo. Selecteer de assen of de vlakken en ga met de spatiebalk net zolang door tot je je commando hebt gevonden.
Bij 3D-objecten kun je met ctrl + selecteren ook vlakken – onderdelen dus – bewerken.